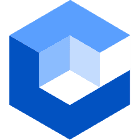In today’s modern world, most devices use a wireless connection to gain internet access. Even the most current desktops are now equipped with WiFi capabilities, which previously were only on laptops. But can I connect an ethernet cable to the wireless router?
Table of Contents
- What is a wireless router?
- Ethernet vs. WiFi: When to use?
- Ethernet vs. WiFi: Why do you choose the former?
- How do You Connect an Ethernet Cable to a Wireless Router?
- How to Get Internet
- Conclusion
What is a wireless router?
You will require a router to connect several devices to the internet using a wireless or wired connection.
You can set it up beside your modem, and instead of plugging the modem straight into your PC, you can plug it into the router via ethernet cables.
Afterward, you must take another ethernet cable and connect your PC to your router or connect through WiFi capabilities. The basic idea behind it is to link your PC via the router.
Ethernet vs. WiFi: When to use?
Based on your model, you can connect your PC to a router via a wireless or wired connection. For example, many laptops tend to have WiFi capabilities, but their thin and slick MacBook Air counterparts may not have an ethernet port dedicated to wired connectivity. In such a situation, you must get yourself a USB adapter.
Desktops always come with an ethernet port; sometimes, they have two configurations dedicated to gaming and workstations. WiFi is also more common among desktops today, thanks to the WiFi 5.
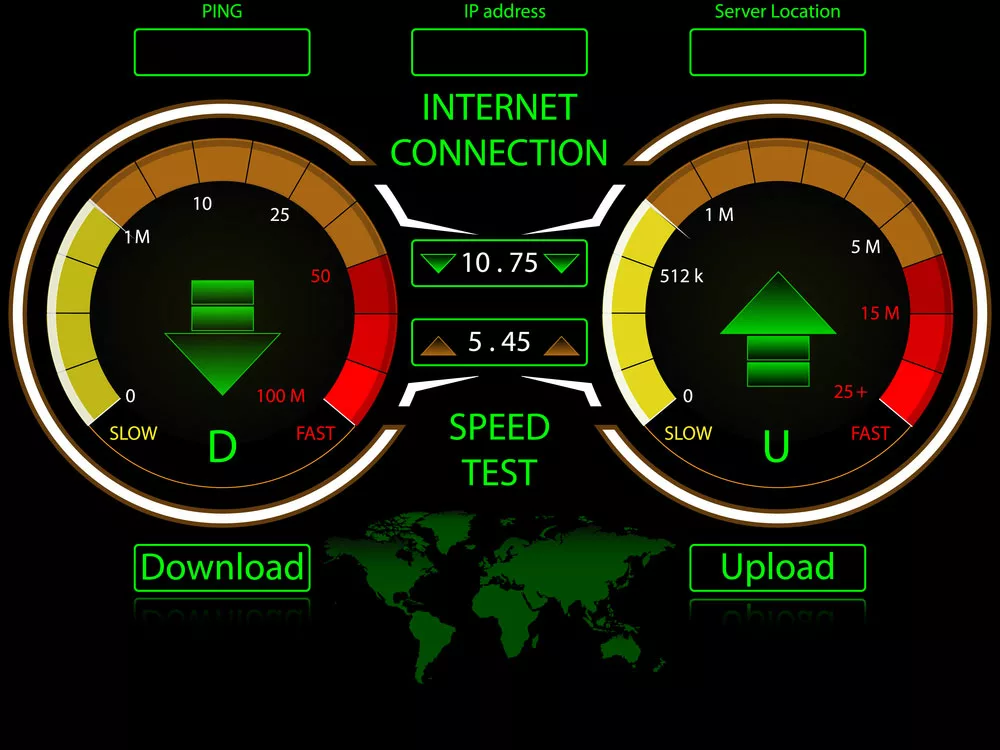
Caption: Internet Test
Ethernet vs. WiFi: Why do you choose the former?
Even though connecting to the internet via an ethernet cable may seem too basic or old-fashioned for some, it is still a very common practice.
Even though it is not used as much as WiFi, it has various applications that make sense to users who want to connect to the internet. Some of these include the following:
Minimal Latency
Latency refers to the transmission time of data signals from your PC to your desired destination and back. It is also known as a ping or delay and can be higher or lower based on the current situation.
Using an ethernet cable to gain internet access will be significantly lower than a WiFi connection.
Cases where you may require minimal latency, including when you are playing online games, which is something that those involved in the niche are well aware of.
It can be quite embarrassing for gamers to be late when playing online games. In addition, ethernet cables are also recommended for those who wish to engage in online conferencing or live streaming.
More Advanced Level of Security
Gaining internet access via ethernet is a much safer option for users than a wireless connection since it allows you to connect physically to your network devices.
Also, even though you may use WiFi daily, having a spare ethernet cable with you is still a good idea, as it can prove useful if you ever have issues with your wireless connection.
It will allow you to stay connected to the internet until you resolve the problem.
In addition, you clearly understand that any damage to your antenna or software can hinder you from using WiFi. When you replace or fix the damaged component, you can use ethernet cables to maintain your internet connection.
Max Speed
You should probably use ethernet cables connected to your router to test your internet speed.
The reason is that WiFi cannot deliver maximum internet speed for various reasons, such as the distance, obstacles, or walls between your router and connected devices.

Caption: Network Issues
How do You Connect an Ethernet Cable to a Wireless Router?
Below Are the Steps To Help You Connect An Ethernet Cable To Wireless Router.
1. Double-check to see if you have all the cables jotted down on your product’s parts list
If it is your first time using an ethernet cable to connect your PC to your router, you must ensure you have all the necessary cables. Manufacturers tend to bundle at least one alongside the router.
2. Connect the router to the modem
Connecting the router to the modem depends on the modem type.
A standalone modem
When working with a standalone modem, connect it to your router using ethernet cables.
Usually, you will find routers with several ethernet ports, but only one will be specifically labeled ‘WAN’ ( Wide Area Network) or ‘Internet.’
It’s used for a direct connection to the modem. In most cases, it will also be a different color than all the other ports, so make sure you plug your cable from the modem into the correct port on the router.
A wireless gateway or a combined router/modem
With such a setup, the first thing is to ensure that you have properly secured the wireless gateway to the internet connection coming into your home. Usually, the type of connection will depend on the kind of internet you have.
For instance, if you have cable internet, it will have to enter your home via a coaxial cable, whereas if you are connecting to a DSL, you will need to connect the router to a filter that will plug into any phone jack.
3. Connect your computer to the router
Once you have connected the router to your modem, the next step will be connecting your PC to the router. The steps occur as follows:
- Plug one end of your ethernet cable into the ethernet port located on your computer. If it doesn’t have one, you must get a USB adapter, like the USB-C and USB-A to Ethernet.
- You must plug the ethernet cable’s other end into one of the grouped ethernet ports on your router, typically labeled Local Area Network (LAN) or LAN 1, LAN 2, and so forth.
Platforms such as macOS and Windows should be able to connect automatically to the local network without prompting you for logins. If it doesn’t happen, restart your PC so your router can provide a viable IP address.
It would be best to remember that your ethernet connection does not use the same private IP address as your PC’s WiFi connection.
How to Get Internet
The steps below will guide you into hooking up your internet connection.
1. Connect your modem
Before powering up your modem, connect it to your PC, cable outlet, or phone jack.
To connect, plug one end of your ethernet cable into the LAN or ethernet port on the back of your modem. Once done, plug the other end into the ethernet port on your PC’s back.
In most cases, your modem should have its ethernet cable, but any old ethernet cable will suffice if it doesn’t.
2. Connect the router
We have listed it above.
3. Test your ethernet connection
Once you have successfully booted up your router and modem, the next thing will be to test your internet connection.
Start by opening your browser and key in www.google.com or your preferred search engine. If you see the web page loading as it should be, you can relax because you have an internet connection.
4. Set up your modem for a wireless connection
After you have acquired a working internet connection, the next thing will be to set up your modem and network.
You can accomplish this by entering your modem’s admin panel and typing its IP address in the URL bar.
Some of the more common admin IP addresses include 192.168.1.1 and 192.168.0.1. You can also find the modem’s admin IP address written on the back of the device.
You should then create your password and the relevant security protocols. In most cases, you will find that your modem’s default password and username are set to ‘admin’ or something close to that.
To prevent hackers from gaining access to your modem, immediately set a new password for the modem’s admin panel.
You can also set your security protocol to WPA-AES, WPA2, or WPA/WPA2; they’re considered the three most secure options.
Once you’re done setting up your WiFi network password, note the information somewhere else to access it whenever you want to connect to other devices.
Conclusion
The information above will help you connect your wireless routers using an ethernet cable without any issues. In case you encounter any issues, feel free to contact Cloom Tech.