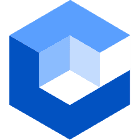Sometimes, you need a boost if you are playing a sound in a crowd.
You can always use your TV as a speaker, especially with the rise of “smart” televisions.
The simplest solution is a cable that fits your laptop and TV ports.
Let’s see the audio cable from the laptop to the tv and how you can connect them.
Table of Contents
Connecting TV to a laptop for Audio
You can hear much more clearly by following these simple steps.
Step 1
Discover the computer’s headphone/microphone jack. The audio output for most laptops and desktops is a standard 3.5 mm mini-jack, so headphones and earbuds will work.
You can also play the sounds over an HDMI connection.
Step 2
Find the TV’s corresponding audio input jack. The white and red (left-right RCA composite) jacks are the most typical “audio in” ports for A/V equipment. Additional audio inputs could be:
- 3.5 mm jack (mini)
- Optical digital audio
- Digital S/PDIF cables
Step 3
Select the right combination of adapters and cables. You’ll need one of the following to connect your computer’s output port to the TV’s input port:
- a cord with a 3.5-millimeter plug;
- a 3.5mm to RCA adapter;
- adaptor and cable that converts 3.5 mm to RCA format;
- digital signal audio cable and adapter (3.5 mm)
- cord and adapter for the S/PDIF format (often 3.5 mm)
- Optical audio cable with an HDMI to digital optical adapter/extractor; or
- Adapter/extractor for converting HDMI signals to digital S/PDIF and a S/PDIF audio wire
Step 4
Put the right end of the cable into the corresponding port on the adapter. When connecting an RCA cable, ensure that you insert the red and white plugs into the appropriate ports.
Step 5
To use an adapter or cable:
- Plug its right end into the TV.
- If using an RCA cable, ensure the red and white plugs are plugged into the appropriate ports.
- Remember to write down the TV’s designated port number.
Step 6
If you haven’t already, turn on the TV and the computer. Then, find the TV’s input button and press it. It’s a control on the TV’s remote or on the TV itself and has a label “Input” or “Source.”
Step 7
Select the audio/video input that links to your computer. You will probably only hear the sound from the TV speakers, and the screen will be blank.
If there’s no sound on your TV or computer,
- ensure the volume is turned up, the mute button is unclicked on both devices, and
- double-check that your computer’s audio output is configured to the headphone socket in its settings.
And that’s how you will connect a TV to your computer for audio transmission.

TV A/V inputs
Then, connecting a laptop to a TV for Video
Whether sitting with friends or alone, you will crave to see your favorite movie on the big screen.
Wire the Laptop and TV together
The HDMI (High-Definition Multimedia Interface) connection has been standard on most laptops manufactured in the last five years.
You may be familiar with USB ports used for flash drives and printers, but HDMI ports are like a more extended, thinner version.
The HDMI connector on your TV should be simple to locate, and the cables are typically affordable.
Using an electrical cord to link the two gadgets is the most challenging part of the process.
Select the HDMI port on your TV, and the laptop will adjust to the optimal settings.
Suppose your notebook doesn’t mirror its display when you connect it to the TV’s HDMI port.
In that case, you can manually adjust the resolution by opening the Display settings menu (found in the Control Panel or by right-clicking the desktop).
Choose the TV from the menu that opens. Additionally, you will be able to select from various pixel counts.
If the suggested option doesn’t work for you, feel free to play around with the other options.
Click on the video to see how simple the setup and connection procedure is.

Caption: HDMI cable harness
Use VGA port
Your answer may be “VGA port” if you use an older laptop without an HDMI connector.
However, this port is unique because it is roughly rectangular and has 15 pins organized in three rows of five.
Since the visual output is all a VGA cable can offer, you’ll need a second wire (a 3.5mm lead) that connects your laptop’s headphone jack to the TV.
Even while high-definition multimedia interface (HDMI) and video graphics array (VGA) cables are the most common, other cables may be required to connect your laptop or TV.
The connection types on your computer and television may be incompatible.
Your TV may have an HDMI input, but your computer may only have a DisplayPort. There’s no reason to give up and listen to the radio in defeat.
Moreover, you can purchase a cheap adapter with a DisplayPort connector on one end and an HDMI connector on the other to solve this problem.
Connect the adapter to the cable feeding your laptop and the other end to your television.

Caption: VGA port and cable
Audio Cable from Laptop to tv: Mirror your laptop on the TV
Mirroring your computer’s display to a TV, Blu-ray player, or any other device that supports the Miracast standard is possible with Windows 10.
Released in 2013, this standard is backward-compatible with Windows7, Windows 8, and other OS versions.
It works like an HDMI cable that mirrors your laptop screen on the television set.
Also, you can think of it as “HDMI over Wi-Fi” because it achieves this without requiring a Wi-Fi network.
However, using a Miracast adapter or dongle is a necessary adjunct to this approach.
These mini-gadgets can vary depending on who made them, but they all serve the same purpose: To have your laptop “detect” and connect to an external device like a TV, you can attach a dongle to its HDMI port.
There’s no need for a wireless connection. In Windows10, you must launch the “Connect” software from the Start menu to convert your computer into a Miracast receiver.
Audio Cable from Laptop to tv: Stream the content
An alternative to wirelessly connecting your laptop to your TV is using a specialized media stream, such as the Google Chromecast, Amazon Fire Stick, Roku Streaming Stick, or Apple TV.
All of these gadgets function in a similar fashion, so let’s have a look at how Chromecast does things.
The dongle acts as a transmitter when inserted into the TV’s HDMI port, allowing your laptop or mobile to access the TV wirelessly through a Wi-Fi network.
Unlike the other options, Chromecast does not duplicate your laptop’s display.
You may replace the traditional remote with your smartphone or tablet using Android or iOS or your computer using MAC or Windows.
It tells the dongle you’ve connected to your TV on the web to get the material you want to watch.
Furthermore, getting started is simple. The dongle will automatically detect your laptop and guide you through the setup procedure when you put it into your TV.
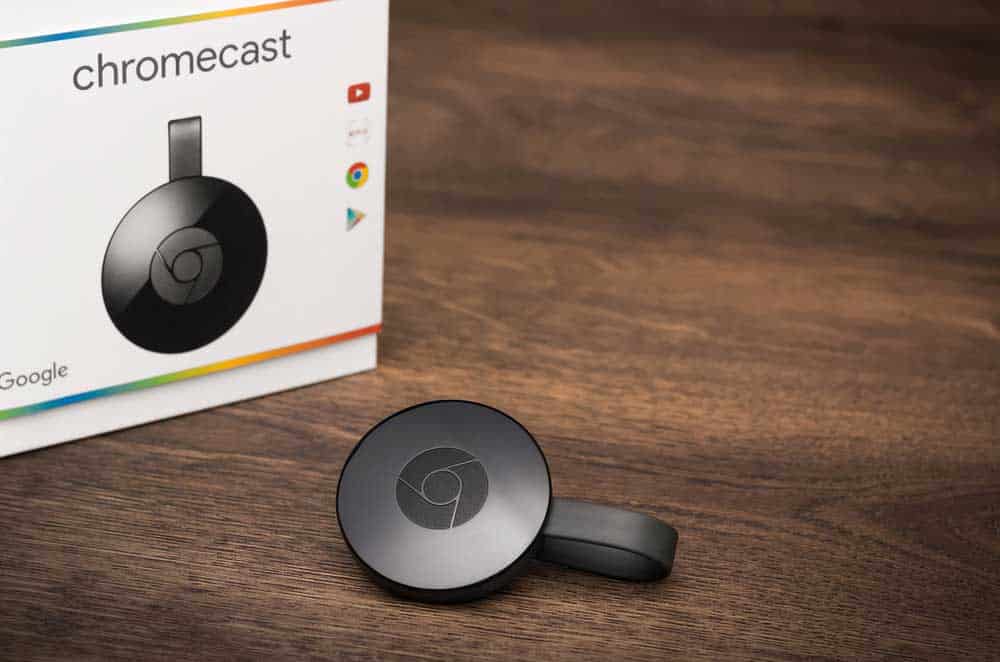
Caption: Chromecast streaming device by Google
Audio Cable from Laptop to tv: Popular Streaming Platforms
Arguments about the greatest dedicated media streamer typically fall into one of the following categories:
- Chromecast is geared toward users who want to cast video from their computer to their TV or stream content from the computer to their TV via a web browser. Chromecast has also released an audio-only model for those who want to play music on TV.
- The Roku Streaming Stick is designed for consumers who desire access to various TV-related applications. The most popular audio and video apps, such as YouTube, are accessible to most streamers, but Roku is widely regarded as having the greatest options.
- The Amazon Fire Stick is a streaming media player that supports the Amazon Prime Video subscription service, which offers both Amazon-produced and third-party premium TV shows and movies.
- Apple TV is a must-have for iTunes users and those who like to play games from their mobile devices on the big screen. Unfortunately, not all media players have access to iTunes.
You may find various media streamers, each with its own features and capabilities. Prices for these gadgets range from $35 to $150.
Conclusion
Streaming the content on your TV screens has become much easier, especially with the use of A/V cables.
Here at Cloom, we offer wiring harness solutions and custom cable assemblies so that you don’t have to worry about perfection.