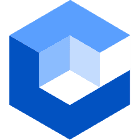The PC, X-box, and PlayStation ruled the gaming market for years. Today, mobile gaming platforms have taken over the gaming world. Many streamers wonder how they can split game audio sources. It’s possible with VAC. This article outlines how to set up a virtual audio cable to play music.
Table of Contents
- What Programs Do You need?
- How to Set Up a Virtual Audio Cable to Play Music: How Does This Method Work
- How to Set Up a Virtual Audio Cable to Play Music: How To Set Things Up (4 steps)
- How to Set Up a Virtual Audio Cable to Play Music: How to Install Virtual Cabling (Steps)
- Conclusion:
What Programs Do You need?
Here are the programs you need to set up a VAC to play music:
Virtual Audio Cable
Virtual Audio Cable (VAC) is software with a virtual emulation interface that utilizes WDM (Windows Driver Model) architecture to stream audio signals from one audio source to another. The software is similar to a physical audio cable that you use to connect two devices.
A virtual audio card driver relays audio signals from the relevant application to the audio application without interfering with the signal’s quality. The main advantages of using a virtual interface include saving hardware costs and transmitting signals in digital form, reducing attenuation or signal pollution issues.
Soundboard
A soundboard can refer to several things. But regarding setting up a VAC, a soundboard is an audio source with one or more outputs functioning as an application that allows you to upload your audio files. The application allows you to set hotkeys for each loaded audio file and trigger the audio to play remotely.
One sound output is for the main speakers, while the other is for the virtual cable. The virtual cable allows the sound transmission to voice chat applications, such as Discord, Steam, game voice, and Skype.
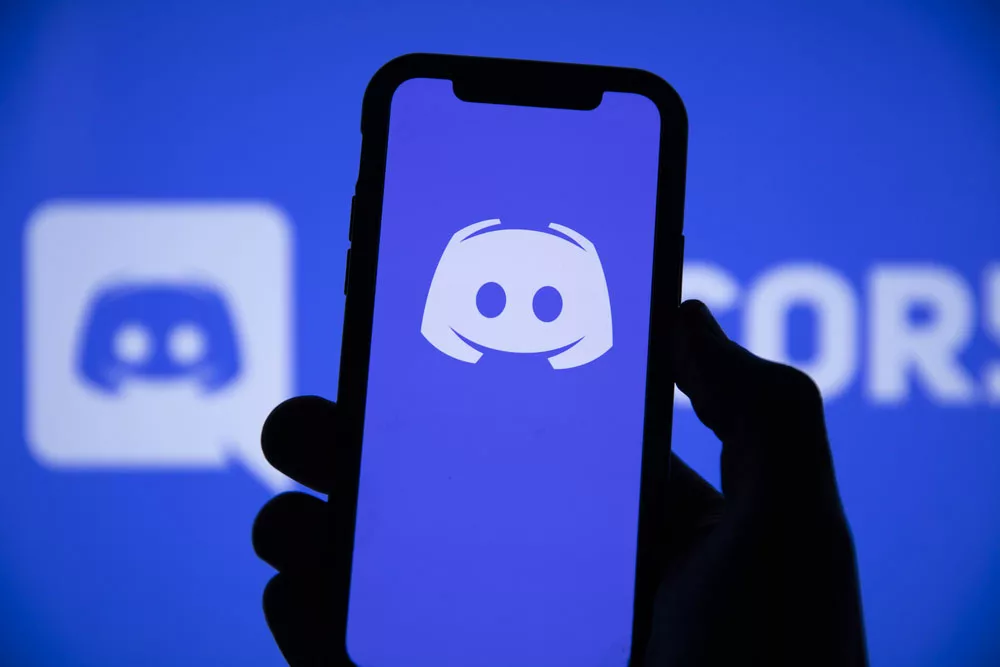
(Caption: Image of Discord chat app)
How to Set Up a Virtual Audio Cable to Play Music: How Does This Method Work
Assuming you’ve got the VAC with its output, input, and soundboard application (DC&SB), you will upload your preferred audio files before selecting the file you want to play. What’s great is that you listen to the audio through the VAC output, and at the same time, other people can hear speaking through the microphones in the corresponding application’s voice.

(Caption: Image of the soundboard)
How to Set Up a Virtual Audio Cable to Play Music: How To Set Things Up (4 steps)
Let’s dive into the most important part of this tutorial, how to set up a virtual audio cable to play music. Follow these steps.
Step #1: Download VB-CABLE
Download the freely accessible VB-Cable Driver and Soundboard installer for your Window or Mac software. Interestingly, the developers offer other audio-related applications besides VAC, including the HIFI-CABLE driver, which functions much like the VB-Cable. However, you need to configure it with the same sample rate on its output and input.
Step #2: Check the Recording Playback Devices
Check the recording/playback devices to enable cable input and output for recording. Note that you might search for playback and recording devices but not see any. Should that happen, it means they’re either disabled or hidden from you.
Fortunately, you can fix the issue by right-clicking on the sound settings window. Then, navigate the disabled devices and enable them for both recording and playback.
Step #3: Open the DC&SB
The third step is opening the DC&SB by navigating settings. First, locate the sound tab and choose your main speaker and one output device. Then select a cable input for the second output device. Now you can choose any order to set the speaker devices.
Step #4: Change the Settings
Open your microphone property settings under the recordings tab located in the Sound Settings panel. Then, click on the “to listen to this device” option and “playback through this device” for the cable input.
These settings will allow relaying the sound signals into the cable input and through the cable input when you speak into the microphone. Your voice and music from the soundboard get channeled to the cable output for other listeners to hear.
How to Set Up a Virtual Audio Cable to Play Music: How to Install Virtual Cabling (Steps)
Follow these steps when installing virtual cabling to ensure you configure the system correctly. You might need the help of your system admin to access the system.
The first step is navigating the developer’s site. Then, depending on your computer’s operating software system, follow these steps after downloading the file successfully,
Windows
- Locate the search feature on your screen’s left-hand side, and enter “sound settings” to find the sound setting page.
- Note the input-output devices. These devices will also display on Bluetooth if you use a Bluetooth headset to connect to your computer.
- It’s advisable to set your speaker microphone to the system defaults by disconnecting the Bluetooth.
- Locate the file you’ve downloaded with the naming convention VBCABLE_Driver_Packxx.zip, and right-click on it.
- Next, click “extract all,” and a prompt with the extracted file’s destination folder will follow. The destination folder and the .zip file are in one directory by default.
- Now go to the extracted files destination folder, run the VBCABLE_Setup_x64.exe, and right-click the file before selecting the “run as administrator” option.
- Then, select the “Install Driver” window that pops up. Default audio cables are set to default on installation. However, you can revert to your system by searching for the sound settings (Windows 10).
- Next, click on Sound Control Panel on the sound settings page. Then select Playback and the preferred sound output device. Still, on the Control Panel, select Recording and the preferred input device and set it as the default device. The system is configured to pre-installation once you complete resetting your default audio devices.
Mac Devices
- Begin by locating the file you just downloaded with this naming convention BCable_MACDriver_Packxxx.dmg and double-click on it. The system will present you with a VB-Audio Virtual Cable window with a vb-cable-installer. Pkg file.
- Next, double-click on the vb-cable-installer. Pkg file to finish installing. Your device is all set for audio sharing.
Conclusion:
Now you know how to set up a virtual audio cable to play music. VAC offers a great solution to enjoy playing music as you share content with the audience. While we can’t help with technical issues with this remarkable software, we have years of experience with cable. If you need help with the physical audio cable, don’t hesitate to contact us.