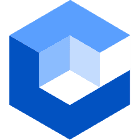Even if you don’t know what USB ports are and how they work, you’ve undoubtedly used one. You’ll notice them in scanners, printers, and other peripheral devices. Furthermore, they are common in mobile devices like smartphones and tablets. Depending on the unit, your USB devices will require a specific port. In this guide, you’ll learn about different USB port types and their characteristics. Keep reading to discover all details and ensure the proper connection!
Table of Contents
- USB ports explained
- USB port connectors on different devices
- What are the different types of USB ports?
- How to Identify USB Ports and Types?
- Conclusion
USB ports explained
Some call it a port, and others jack or socket. It’s the component where you need to plug the physical connector of your USB device. The experts call the port “female,” making the connector a male part.

Caption: USB jacks and plugs
USB port connectors on different devices
The USB port has some features depending on the device.
Number
It depends. For example, you’ll find a single port on cell phones but up to eight on desktop PCs and laptops. These ports serve to connect peripherals like computer mice and printers. You can also connect flash drives, MP3 players, and other portable devices.
Different size USB ports
A port for a standard connector won’t be more than ½ inches long and about ¼ inches tall. Please note that ports might have reverse positioning on a computer or another device. That rotates the length and height measurements. Additionally, some ports could be at weird angles, altering their dimensions.
Design and Color
If you look inside different types of USB ports, you can see how the connection seems. You might notice a thin piece in the port’s center. Open space is around it, and there is a black or silver surface at the sides. Depending on the unit, you could see metal lines inside it. There are no USB standards for colors, and they only rely on the manufacturer.
Location
USB ports on desktop PCs are usually on the backside. You’ll also find one or two ports on the front in modern version setups. The casing can conceal the port, although that’s more common with laptops. You’ll find ports integrated into the frame while the coverage goes beyond the socket itself.
Visibility
If it doesn’t have a covering, you can notice a USB port with a naked eye. But if there’s a casing, it can extend beyond the socket. Therefore, you might not see the port until removing the cover. Likewise, regardless of the connection type, you won’t see the socket once you connect a USB cable to it.

Caption: USB ports on PCs
What are the different types of USB ports?
USB ports have gone a long way. Today, they support different types and impressive speeds.
type a USB port
It’s the port for the most common connector interface on USB cables. You’ve seen the rectangular and flat USB Type-A connector on at least one of your electronic devices. Now, you’ll find the Type-A port on a wide range of gadgets. That ranges from TVs and desktop computers to gaming consoles. Although it’s rectangular and flat, there’s only one method to insert it correctly.
USB Type B
The connector might remind you of a square. You can see one on previous versions of printers and scanners. Modern device manufacturers gave up on these USB connectors. They are bulky, so most choose a smaller version.
USB Type-C ports
USB Type-C connector is the latest industry discovery. Therefore, they’ve become a standard, especially since they offer higher connection speeds. You’ll find a USB-C port on many devices, ranging from modern PCs and laptops to the latest smartphones.
Micro-USB Port types
It used to be famous for smartphones and other portable gadgets. Its benefit is in a tiny size. However, it doesn’t have an impressive power output or other characteristics. It’s why most mobile phone manufacturers and companies making other devices moved away from micro connectors.
Mini-USB
First, USB Mini-B connectors are nowhere nearly as popular as before. Sony is among the rare manufacturers using it for some console USB ports.
Lightning
You won’t find it among standard USB types because Apple patented this connector. The company’s proprietary cables are reminiscent of a USB-C port.
How to Identify USB Ports and Types?
Check out these steps to recognize ports!
Check How the USB Port Looks
The majority of USB cables these days are either Type-A or Type-C.
USB-A is the first connector that crosses your mind when you mention flash drives or other USB connections. USB-C is the smaller version present in today’s smartphones and tablets. These ports are symmetrical, which means the cable direction doesn’t matter.
You might also be dealing with other ports, but these are the easiest to detect.
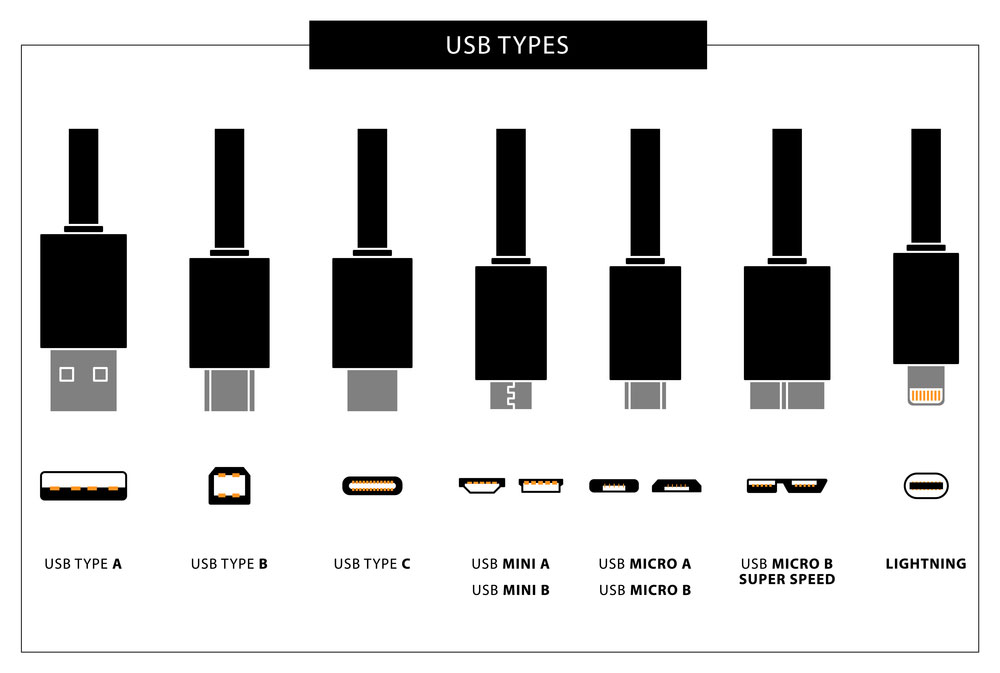
Caption: USB Looks
Check for the transfer rates
Transfer rates are a vital factor in USB port types.
In 1995, it started with the 1.5 Megabits per second and the 1.0 version. Then, the 2.0 version increased the speed to 480 Mbps, and the 3.0 update had a 4.8Gbps transfer rate. Later, the 3.1 version occurred in 2013 and supported 10Gbps transfers.
You’ll find that newer versions have a higher power output. For example, the 3.0 version delivers 900mA, and the USB 2.0 has a 500mA power output. You often see Type-C USB 3.1 ports as chargers since they can provide a power output of up to 100W.

Caption: USB 2.0 and USB 3.0
Inspect the Device Labels
If there’s only a USB symbol, the industry-standard specifies a 2.0 port. Now, some ports might have a SS symbol. It indicates a SuperSpeed USB 3.0 port. If you see SS10, that means you have a 3.1 port.

Caption: USB labels
Meet the Motherboard’s and Laptop’s Technical Specs
Here’s how to do that if you use Windows:
- First, hit the Windows button + R on your keyboard.
- Now, enter “msinfo32” in the dialog box.
- Check the system model among the available info.
- Then, based on the motherboard’s info, search the internet to get the results.
On the other hand, you should follow these steps if you use macOS:
- First, click the Apple logo.
- Now, choose About This Mac and see the info.
- Then, based on the model, head to the internet to look for technical specs.
Look for USB Ports in the Device Manager
You can only do this on Windows PCs. Head to the Device Manager and pick Universal Serial Bus controllers. You’ll see info about USB ports. If you know the word “Extensible Host” or “xHCI,” you deal with a 3.0 type. The term “Enhanced” shows its 2.0 type. If there’s no specific info, it’s a 1.0 or 1.1 socket.

Caption: Windows laptop
Conclusion
We hope this guide explains everything you should know about USB port types. However, users often mix HDMI, other video output cables, and Ethernet connections with USB ports. We will learn it in another day. At Cloom, we specialize in custom cable assemblies for different applications.