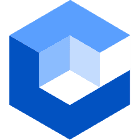About Cables for the laptop to monitor, Do you know that you can connect your laptop to the monitor and expand your screen to twice its size?
Not only that, connecting monitor and laptop help you multitask. However, setting up these devices may be a bit complicated. You need to take care of both hardware and software.
So, here we bring you a complete guide on connecting your laptop /MacBook to a monitor.
Table of Contents
- The benefits of connecting your laptop to a monitor
- Connecting a PC laptop to a monitor:
- Determine the laptop’s output options for the video:
- Identify the monitor’s video input options:
- Use the cable for connecting your laptop to the monitor:
- Plug in the power and turn on the monitor:
- Set up your laptop’s display settings:
- Choose a Display option:
- Choose the Main Display:
- Rearrange your screen:
- Connecting a MacBook to a monitor:
- What if your laptop still does not detect the monitor:
- Conclusion:
The benefits of connecting your laptop to a monitor
Multitasking:
Connecting your laptop to a monitor allows you to enjoy split-screen mode.
In this mode, you can watch something on the monitor but post something about it on Twitter. You need not toggle back and forth between different applications.
Large screens:
Connecting your laptop to a monitor can undoubtedly increase your screen size.
You can easily move functions from one screen to another without switching between different programs as you do on the same screen.
This scenario is ideal when you are on Facebook and also chatting with your friends or family.
You can also work on a worksheet on one screen while referencing data from another. It makes your work easier and faster.
Added option with Windows 11:
If you have Windows 11, you can choose the traditional view or the newer metro menu.

A laptop
Connecting a PC laptop to a monitor:
Determine the laptop’s output options for the video:
You will find at least one video output port of the following on almost all laptops.
- USB-C: Most modern PCs have this oval-shaped port. However, not all USB-C ports allow connecting to a monitor. You can use a USB-C port to connect a laptop to the monitor only if:
- A lightning bolt and an arrow are at the bottom of the port. It means the port supports Thunderbolt-3, and you can use a Thunderbolt or USB-C compatible monitor.
- There is an icon having “D” (in black) with a white “P” inside. It means the port supports DisplayPort, and you can use a monitor compatible with DisplayPort and USB-C.
- HDMI: It is a trapezium-shaped port with six sides and ¾ inch width.
- DisplayPort: Almost similar to HDMI, one corner has inward bending while all others form a 90-degree angle.
- VGA/DVI: VGA is 15-holed ports with pins on either side, while DVI ports have 24 holes with a gap on one side. These ports are less common these days.
Identify the monitor’s video input options:
All modern monitors have DisplayPort, HDMI, and USB-C ports for video inputs.
If both your devices have the same ports, you can get a standard cable (for HDMI ports, you can take an HDMI cable).
But if the ports differ, you will need an adapter to combine two other technologies, like HDMI to VGA adapter, USB-C to HDMI adapter, etc.
Use the cable for connecting your laptop to the monitor:
Once you select the cable, plug one end into the video output port of the laptop and another into the video input port of the monitor.
Plug in the power and turn on the monitor:
Connect your monitor to an external power source and then switch on the monitor by pressing its power button.
Once the monitor screen is on, you will see the laptop’s screen and its icons on the monitor’s screen.
Set up your laptop’s display settings:
If your TV or monitor has multiple input ports, select the port before going to the display settings.
Then, you can set up your display in two ways:
Using both screens on a PC laptop:
- Go to the Windows settings by clicking on the gear icon on the Start menu. You can also press the Windows key+1 on your keyboard.
- Click on the “SYSTEM.” In Windows 10, it appears as a computer icon, and in Windows 11, it is the first option.
- Go to DISPLAY: In Windows 10, it’s on the left side, while on the right side in Windows 11.
Choose a Display option:
Depending on whether you want to mirror or extend the laptop screen, you will have to choose display options.
In Windows 10, go to “Multiple displays.” In Windows 11, click the “identify” button.
Choose “Duplicate these displays” if you want the same on both screens. Or “extend these displays.” Suppose you want to continue your laptop screen on the monitor screen.
If you select “Show only on 1”, you will only see the monitor labeled”1”. Your monitor 1 is the laptop’s screen. Doing this, it will turn the external monitor screen. If you select “Show only 2, “ it will show only the external monitor screen and turn off your 1st screen, i.e., the laptops.
Choose the Main Display:
If you select the mirroring option, you can skip this step. However, if you are extending the laptop screen, select which screen you want to keep as the main display. The main display will have all the apps by default.
Go to the Identify button to find each monitor’s number on the screen. Click on the display you want to make your main display.
Click on the “make this my main display” under the menu “multiple displays.”
Rearrange your screen:
Rearranging the screen allows you to set the monitor’s rectangle on the display screen in the same orientation and position as they are placed on your desk.
For example, if your monitor is kept to the left of the laptop screen, the primary display should only show the monitor’s rectangle towards the left side. Drag the rectangle to arrange them properly, then click “apply.”
Using your PC laptop with Lid closed:
- Connect a mouse/keyboard to the laptop: If you want to keep your monitor display as the only display and want to keep your laptop lid closed, you will need to connect either a keyboard or a mouse to the laptop so that you can use them when the lid of your laptop is closed.
- Connect the laptop to a power outlet: this will prevent your laptop from going to sleep mode.
- Go to the Control Panel on Windows by typing control panel in the search bar. Go to the power options. Select “Choose what closing the lid does.” On selecting it, you will find two menus “On battery” and “Plugged In.” In the “Plugged In” menu, click “when I close the lid.” you will see several options. Choose “Do nothing” from these. With this, Windows gets a command not to shut down your laptop even if the lid is closed. Save the changes in the last.
- Now, you can work on your external monitor with your laptop lid closed.
Connecting a MacBook to a monitor:
Identify your Mac’s video outputs:
Different video outputs you may find on Mac are:
- Thunderbolt 3 and 4, USB 4: All MacBooks have this oval port and a lightning bolt.
- USB-C port: Oval port without the lightning bolt.
- HDMI
- Mini DisplayPort, Thunderbolt 1, and Thunderbolt 2: These original ports have six sides and are not oval. MacBook Air Models (2011-2017) and MacBook Pros (2011-2015) have a lightning bolt icon adjacent to this port.
Identify a monitor’s Video inputs:
At the back of the monitor, you can find several input ports. Most Apple monitors are compatible with USB-4, Thunderbolt 3 and 4, and USB-C ports.
Some non-apple monitors also support all the above ports and HDMI.
Get the cable and the adapter (if required):
If the two ports differ, you can find an adapter to make the two compatible. The different cables that you can use include:
- MacBooks with Thunderbolt 3/Thunderbolt 4 USB 4: Connect these monitors with USB-C, Thunderbolt 3, and 4 cables. You can connect DVI, VGA, and HDMI monitors with an adapter.
- MacBooks with USB-C: Use a USB-C cable for the laptop to monitor the connection. You can use an adapter for DVI, VGA, and HDMI monitors.
- MacBooks with Mini DisplayPort, Thunderbolt 1 and 2: Use a Mini DisplayPort cable to connect these monitors and an adapter for HDMI, VGA, and DVI monitors.
Use the cable to connect the laptop to the monitor:
Once the cable type is final, use it to plug the two devices. Plug one end into the MacBook’s output port and the other into the video input port of the monitor.
Bridge the cable with an adapter if you use different cables.
Plug in the power source and switch on the monitor:
Plug the monitor into an electrical outlet and turn it on. You must select the correct input port if your TV has multiple input ports.
Setup the display in two ways
In most monitors, you will find the MacBook’s screen mirrored or extended on the monitor.
If you don’t see the Mac’s screen on the monitor, you have to detect the display by setting up the display settings.
Go to the Apple Menu-System Preferences- Displays and select Detect Displays for this.
Using both screens on a MacBook
- If the “detect displays” button cannot identify any display, go to the “Arrangement.”
- In the “Arrangement” tab, you will find a tab called “Mirror Displays.” Suppose you want to mirror two screens, checkmark the option. You may need a mirroring option when you want to work on the monitor while keeping the Mac’s lid closed. Don’t check the mark if you want a second monitor as an extended form.
- Your MacBook’s screen is its main display by default. In the “mirror displays” window, you will see two rectangles representing both the screens (laptop and monitor). However, the main display has a white bar on it. If you want to keep an external monitor as your primary display, go to the white bar and drag it to the monitor rectangle. No need to do anything if you want to keep the laptop’s screen as the main display.
- In the display window, the rectangle’s position must reflect the position of your devices on your desk. If you think the represented position is incorrect, drag the window and arrange it to the right position. This will help you do the work conveniently without considering the screen position.
Using your MacBook with the lid closed:
- If you want to keep your MacBook’s lid closed, connect a keyboard and a mouse to the Mac.
- Connect the MacBook to a power source to turn the monitor on even if your Mac lid is down.
- Enable screen mirroring: You can turn it on with the steps mentioned in the previous section (disable the checkmark on “Mirror Displays”).
- Adjust energy savings setting: Follow these steps to turn your screen on when the MacBook lid is closed.
Apple Menu- System Preferences-Battery-Drag the slider to the extreme right
- Close the lid: Now, you can put down the lid of your MacBook, and the external monitor will be your only display.
What if your laptop still does not detect the monitor:
For Windows:
- Ensure the laptop’s power is ON, adequately charged, and the video cable is plugged correctly.
- Choose “extend the displays” in the settings to make your monitor a second display.
- It should have enough power if using a dock or a USB-C adapter.
- Disconnect and connect the cables once again.
- If you are using long HDMI cables, they may have dedicated input and output ports. Ensure that you properly connect them.
- Try to restart your computer.
- Check if you have selected the correct input port of the monitor.
- Try to use a different input port if one port does not work.
- Try with a different cable.
- Connect another device to the monitor to see if it is working fine.
For Mac:
- Firstly, you need to check if you are using secondary displays allowed by your computer. For this, follow these steps:
- Select “About this Mac” from the Apple Menu.
- Double-click the serial number and copy it.
- Go to the tech spec website and paste this serial number in the search box.
- See how many displays your Mac supports under the “video support or graphics” tab.
- Try restarting the Mac and check for any available updates.
- Inspect all the cables and adapters and look for any damage if there.
- Swap the cables and adapters and try to use different ports of the devices.
- Ensure that you have chosen the correct input on the monitor.
Conclusion:
Your MacBook may have different video outputs. Make sure that the ports on both devices are compatible with each other.
The Mac and the monitor sometimes have different ports, but you can use an adapter to make the two video types compatible.
With the help of these adapters, you can connect your MacBook to any kind of monitor.
For high-quality cables and adapter cables, contact Cloom, as we deliver a wide range of cable assemblies to our customers.
Our technical team can also guide you in choosing a suitable cable.