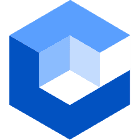Can I Transfer Data Between Computers Using a USB Cable? After getting a new computer, one of the first things is to get your old files into the new device.
The most popular method for transferring files and data is through transmission cables.
For instance, the USB (Universal Serial Bus) cable simplifies transferring files to your new gadget.
This article examines how a USB cable moves files and data between computers.
Table of Contents
- Fundamentals of Data Transport Cable
- How to Link Two Computers Using a USB Cable
- How to Use a Data Transfer Cable Between Two Laptops
- What Should You Do If You Lack a USB cable?
- Bottom Line
Fundamentals of Data Transport Cable
USB has prevailed over alternative data transfer technologies because of reliability and speed. You get the highest precision and error-free transfers at the best speeds.
When you buy a USB cable, each end has male connectors. The most common cables for data transfer are Type A connectors.
Moreover, the cables feature a tiny block with a chip. It functions to notify the connected computers of what is happening, making it essential for data transfer.
USB Types
USB cables come in different types differentiated by shapes and colors. The variations come with changes in the technology’s transfer rates and speeds.
For example, they moved from the original USB 1.0 to the USB 2.0, USB 3.0, and some 3.1 versions. Computer makers also use color-coded ports based on the version number to make them easily distinguishable.
Black or white for the 2.0, blue for the 3.0, and colorless for the 1.0.
You can categorize the USB cable types into A, B, and C. Type A cables are rectangular, while type B cables are compact and square.
The most recent Type C cables have a more compact connector and rounded corners. Type C is popular for its faster charging speeds and the ability to transfer electricity rather than data.
How to Link Two Computers Using a USB Cable

Inserting USB memory stick
You can easily link two PCs together using a USB-to-USB cable. Here is how to link two computers using a USB.
Step 1
The first step is ensuring your computers are compatible before sharing files. It is not always possible to transfer data between different operating systems.
This is because different operating systems have varying file storage formats. The connection might be functional, but you won’t be able to use the files after transferring.
Windows to Windows
Use a USB cable to transfer data and files between two Windows computers. Start by installing the cables in the computer, then give them time to detect it automatically.
After that, download and install the data transfer software for both computers. Once you have set everything, transfer the files and share data between the computers.
Mac to Mac
An exclusive Thunderbolt cable is the best solution for moving data between two Mac computers. Once you have this cable, transferring files and folders is easy.
For example, the Thunderbolt cable starts automatic recognition between Macs. This means you can drag and drop items between them without struggle.
Windows/Mac/Linux to Windows/Mac/Linux
Consider buying an Ethernet cable to transfer data from Windows to a Mac or vice versa. Using this cable to create a local area network without a router makes it easy to transfer data.
For example, use the Ethernet cable with different color patterns as a crossover. Once you’ve set up the LAN, you can connect to the network and transfer data.

Various USB cable types
Step 2
The second step is to connect the two computers using a bridging USB cable. Ensure you use the correct cable since you can find various types of USB-to-USB cables.
The only USB-to-USB cable you should use to connect two computers is the “bridging cable,” also known as a USB data transfer cable.
The proper cable features male USB connectors on both ends and an electronic circuit in the center.
Step 3
In this step, connect the free USB port on each computer with the bridging USB cable. Remember that some USB ports lack electricity and only transmit data because the USB doesn’t share a power source. The solution is to use powered USB ports to connect computers directly.
Step 4
In the last step, put the disk into the main computer, then adhere to the directions displayed on the screen. You can easily follow any prompts since the installation disk has USB networking.
You will find connection and network options but choose the networking option. Although linking the computers will let you transfer data, you fail to share resources like printers and internet access.
How to Use a Data Transfer Cable Between Two Laptops

USB cable with laptop
You can use several methods to move data using a data transfer cable. Your choice depends on the amount of data you want to move. Also, determine whether you want it duplicated or to remain on the original device. Here is a step-by-step guide.
Full Transfer
Follow these steps to transfer the entire system from one computer to another. You can also apply these steps when dealing with a new system that must perform all tasks that the old one could.
- Start the OS on both PCs. When you connect the cable, both systems should be on and functioning without issues.
- From the appropriate port, connect the USB cord, remembering that cables only function backward. This means the speed will reduce if you use a 2.0 cable in a 1.0 slot, but nothing will change if you use a 2.0 in a 3.0 slot.
- Attach the other machine to the cable. Ensure the USB is visible and the driver shows on both devices.
- Use Mac Migration Assistant or Windows Easy Transfer.
- Follow the on-screen instructions to copy all data from the source to the target machine.
- Pay attention to requests to remove or leave data in place. Terms like “copy” might not be present.
- Await the completion of the status bars. After it’s finished or if there’s a problem, an alert will let you know.
Piece by Piece Transfer
The techniques below work best for moving just a fraction of the files or programs.
- Open the OS on both computers. Power both systems and ensure they operate without problems when connecting the wire.
- Connect the USB wire from the appropriate port, remembering that cords only work backward.
- Connect the cable to the extra device, ensuring both can see the driver and recognize the USB.
- Find folders with the right files and data to transfer
- Drag those folders into the right drive on the new device.
- Don’t switch to a new folder before completing the process.
What Should You Do If You Lack a USB cable?

Laptop with a portable hard drive
You can use several approaches to transfer data between computers if you don’t have a USB cable.
Get an External Storage Media
The best alternative to USB cables is to use an external storage media to transfer data. This is where you copy information to a flash disk or drive and use it to move the files. Choose a flash disk or external hard drive depending on the size of your files.
Find a quality external drive and copy the data from your old device. After copying files to the drive, transfer them to your new device.
One trick is to buy a quick flash drive and use it with USB 3.0 ports. Quick flash drives help when you have a lot of data to move to a new computer. Alternatively, use a SATA cable since it is quicker than USB.
Share Over LAN or Wi-Fi
You can also use LAN or Wi-Fi networks when looking to transfer. This mostly works when the computers are in the same area.
To do this, set up a local area network (LAN) or Wi-Fi network to connect two computers.
Make sure the file-sharing option is on before sharing data. This is important because computers cannot communicate and transfer files without connecting.
Ensure the two computers connect to the same network.
Manually connect an SSD or HDD

How an external hard disk drive looks
If you move data and files to a new computer, your old one might no longer be functional. However, the old drive can have some important data you wish to transfer.
Using regular SATA connectors, one solution is manually connecting the HDD or SSD to the motherboard. Make sure the computer has an extra SATA port that you can use to connect.
The transfer will start once the OS detects it as a new drive.
Finding an extra SATA port on a laptop may be harder than on a PC. Instead, use a USB docking station or external enclosure. Another option is using the old hard drive as external storage.
For instance, you could copy your data onto an old drive and buy an external case.
Use Cloud Storage or Web Transfers
The internet is the final option to transfer files and data from one PC to another. Most people upload their files to cloud storage in this technologically advanced world. Therefore, cloud storage or web transfer is the simplest option for synchronizing data between PCs.
The first step is to upload data on your old device to the cloud. Use any cloud storage service like Google Drive or DropBox, allowing you to download it later.
Ensure you have enough space on your cloud and a stable internet connection.
Bottom Line
Several techniques exist if you want to transfer data from your old computer to a new one.
The most convenient method entails using a USB cable. It is especially perfect when moving huge amounts of data.
However, you can still choose other methods, such as wireless options, if the data volume is simply a few gigabytes.
A cloud transfer service works if you have an internet connection, while an external hard drive can be an alternative to USB cables.
Pick a strategy depending on the resources at your disposal and your needs.