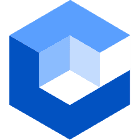Connecting Apple TV with an Ethernet cable is available. Apple TV is one of the best options for streaming high-definition content. However, connecting it to a stable internet connection would be best for a satisfying watching experience.
Although connecting Apple TV to Wi-Fi is straightforward, many users have complained about buffering due to Wi-Fi’s high vulnerability to interference.
So experts prefer using an Ethernet connection, which provides faster and more stable signals. But how do you connect Apple TV with an Ethernet cable?
Table of Contents
- Apple TV 4K finally introduces the Gigabit Ethernet port
- Wi-Fi vs. Ethernet: Which Connection Is Better?
- How to connect Apple TV to the Internet?
- What cables Does Apple TV 4K Need?
- Conclusion
Apple TV 4K finally introduces the Gigabit Ethernet port
Apple’s launch of the Apple TV 4th generation surprised many people as it did not feature a Gigabit Ethernet port. However, they have reversed this decision on their latest Apple TV 4K.
Although most Apple TV 4K modifications are internal, they made one notable exterior modification. For instance, Apple has included a Gigabit Ethernet port in the upcoming Apple TV 4K.
The previous models only had 10/100-speed Ethernet ports, allowing people to achieve better speeds than Wi-Fi 802.11ac if they connected via Ethernet.
The new Apple TV 4K gives you two connection options, including;
- Connect via the Gigabit Ethernet port
- Connect over 802.11ac Wi-Fi MIMO
It is perfect as you need 15Mbps speed to stream 4K videos.

Apple TV 4K Ethernet Connection
Wi-Fi vs. Ethernet: Which Connection Is Better?
Both Wi-fi and ethernet connections have their pros and cons.
When to use a Wi-Fi connection
Wi-Fi is undoubtedly the most convenient tech innovation due to its wireless capabilities. It eliminates the need to deal with snaking cables on your office floor.
Besides, it offers more flexibility and range regarding the number of devices one can connect to the internet.
So, a Wi-Fi connection is the most suitable option for activities like;
- Streaming Tv shows or movies
- Browsing social media
- Research work
The quality, however, depends on the data size one is handling.
Although a Wi-Fi connection has many benefits, it is not the best option. Wi-Fi connection has more vulnerability to interference. Therefore, it is not the ideal option for individuals performing high-bandwidth tasks, such as;
- Attending conference calls
- Playing games
When to use Ethernet Connection
On the other hand, the snaking ethernet cables can sometimes be annoying. However, there is no denying that ethernet connections are faster than Wi-Fi connections with much less latency.
The ethernet connections do not have a similar vulnerability to wireless signals as Wi-Fi connections, making them more stable when;
- Streaming a movie in 4K
- Attending a vital conference call
- Playing games
Can You Use Ethernet and Wi-Fi Simultaneously on a Single Device?
It is highly possible to use ethernet and Wi-Fi connections on a single device simultaneously. However, they might cancel out each other in the end, which can cause the internet speed to lag even more.
Therefore, unless your Wi-Fi and Ethernet connections come from different routers, you might not have the success you hoped for.
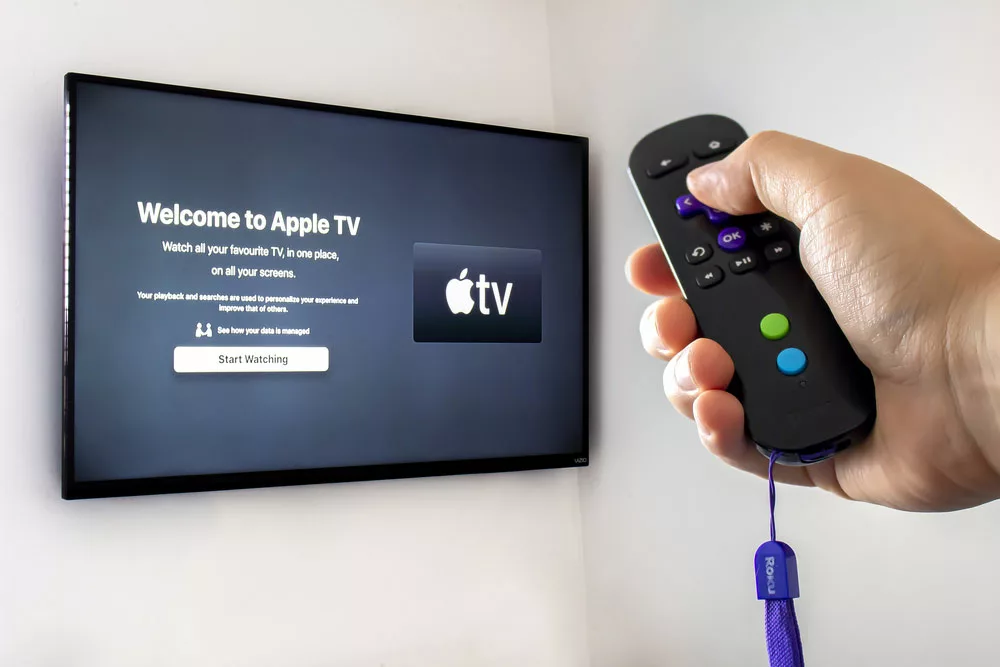
Apple TV 4K Wifi Connection
How to connect Apple TV to the Internet?
Here is the detail of how you can connect your Apple TV to the internet;
The way to connect Apple TV to Ethernet
All Apple TV models feature an Ethernet port to allow for Ethernet connections. However, each Apple TV model has its unique Ethernet port location and compatibility. Make sure about them before connecting.
1: Connect Apple TV to your TV through an HDMI cable.
2: Plug your Apple TV into an electric outlet.
3: Power on the Apple TV and navigate to Home Screen > Settings.
4: Navigate down to the Network sub-menu.
5: Connect your Apple TV to your modem or router through an Ethernet cable. After a few seconds, the “network type” under the “Connection” heading will switch to Ethernet rather than Wi-Fi.
Step 6: Activate your Ethernet network by selecting it from the on-screen menu.
When your Apple TV fails to connect to the Ethernet network, try the following troubleshooting tips;
- Check whether the Ethernet cable is correctly plugged into your Apple TV’s ethernet port.
- Restart or reboot your Apple TV via your device’s Settings section.
- Update your Apple TV OS to the newest version.
- Scrutinize all the Ethernet connection settings.
- Unplug the modem or router for a few seconds, then reconnect it to your Apple TV.
- If none of the mentioned fixes did resolve the issue, contact Apple TV customer support to help you fix this problem.
The way to Connect Apple TV to Wi-Fi
Connecting your Apple TV to your TV at home through Wi-Fi is straightforward. You only need to ensure that your Apple TV and TV are connected to the same Ethernet or Wi-Fi, and follow these steps;
Step 1: Navigate to the Network Setting on the Apple TV device. For instance, if you use Apple TV Gen 2 or Gen 3, click Settings > General, then select the Network.
On the other hand, if your Apple TV is 4th Gen, navigate to the Settings menu and select Network.
Step 2: Select “Configure Wireless.”
Step 3: Select your wireless network from the on-screen menu.
If your Apple TV can not discover your Wi-Fi network, you can try the following troubleshooting tips;
- If your Apple TV automatically connects to random Wi-Fi networks nearby, it will not be visible on your TV’s linked devices option. Check if your Apple TV is within the Wi-Fi coverage range. If it is not, move it closer to establish access.
- Select the Network option from the Settings menu if you use Apple TV 4K or Apple HD. However, if Apple TV Gen 3 is in use, navigate to Settings and choose the Network option from the General menu. After all, choose the Wi-Fi network name from the on-screen menu. A password might be required.
- Check for software updates using an Ethernet cable.
- Restart or reboot all the related devices.
Connecting Apple TV with an Ethernet cable: How to switch between Ethernet and Wi-Fi networks on your Apple TV?
Here are the steps for changing Ethernet to a Wi-Fi network on your Apple TV;
1: Disconnect the Ethernet cable from the Apple TV and modem/router ports.
2: Navigate to your Apple TV’s Settings section and click the Network option.
3: Select the name of your Wi-Fi network from the on-screen list.
4: Enter the Wi-Fi password if required, and you will be connected.

Apple TV and Its remote
What cables Does Apple TV 4K Need?
There are two types of cables that the Apple TV 4K requires, which include;
Connecting Apple TV with an Ethernet cable: HDMI
You need a fast internet connection to stream 4K HDR content at 60 frames/second. So, Apple recommends a bandwidth of at least 25Mbps to ensure the highest quality video.
And if the internet connection is not fast enough, your Apple TV 4K will automatically switch to a lower-quality video.
Therefore, the latest Apple TV 4K models are designed with a new HDMI 2.1 port, which helps in doubling the bandwidth of the older models.
However, it is recommended to connect the latest Apple TV 4K to a TV with an Ultra High-Speed cable of 48Gbps.

HDMI cable
Connecting Apple TV with an Ethernet cable: Ethernet cable
Apple TV has added a Gigabit Ethernet feature to its latest fourth-generation model. Its faster connection allows you to stream 4K videos without buffering.
There are many options to support the Gigabit Ethernet connection, including;
1. Cat 5e
This enhanced Cat 5 ethernet cable standard is the most common. It is the cheapest ethernet cable that supports speeds up to 1Gbps.
Ethernet cable manufacturers are legally bound to test their products before selling them to ensure adequate data transfer speeds for the Cat 5e cable.
2. Cat 6
This cable supports internet speeds of up to 10Gbps. Therefore, it is the most recommended option if;
- You are planning to transfer huge video files via your home network.
- You own a NAS server in your home network
3. Cat 6a
It is an augmented ethernet cable version of Cat 6. They support double the speed of Cat 6. Besides, it is often shielded to prevent crosstalk and interference. It is especially helpful if;
- Your cable is grouped in a wire harness.
- You stack your network gear using some frame or rack.
4. Cat 7 and 8
These ethernet cables can be overkill for home networks. For instance, you may not utilize their full performance capability. Therefore, Cat 7 and Cat 8 are not cost-effective ethernet cable options.

Ethernet cable
Conclusion
Streaming high-definition content on your Apple TV has become more fun using an Ethernet cable. At Cloom, we provide custom wiring harness solutions and Ethernet cable assemblies to support your connection.