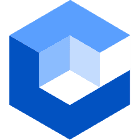About Connecting Two Computers With An Ethernet Cable, There are a number of methods you can use to transfer files between two PCs, including an external hard drive,
WiFi, Email, ethernet cable, USB flash drive, or cloud storage service.
Among them, the simplest way is via an ethernet cable.
The article below will highlight the steps to follow when connecting two computers with an ethernet cable.
Table of Contents
- Why Do You Want to Transfer Files From PC to PC Using Ethernet
- An Ethernet Cable Connecting Two Computers
- How to Connect Two Computers Using Ethernet Cable in Windows 10
- Conclusion
Why Do You Want to Transfer Files From PC to PC Using Ethernet
Below are some of the advantages of using ethernet to transfer files as opposed to using USB.
Longer Distance:
An ethernet cable is capable of transmitting data as far as 100 meters without experiencing any degradation or signal loss.
While on the other hand, with a USB connection, there’s a maximum distance limit of 5 meters.
Higher Rate of Data Transfer:
An ethernet connection is capable of maintaining a little under 120 ksmaples per second.
On the other hand, a USB connection maxes out at about 100 ksamples per second.
Multiple Device Support:
An ethernet connection is capable of supporting a number of devices on one network.
A USB connection, on the other hand, can only support a limited number of devices.
Remote Access:
You can access an ethernet connection remotely via the internet, something that’s useful for monitoring the acquisition of data from a remote location.
However, with a USB connection, this isn’t possible as it requires physical access to the acquisition system.
An ethernet connection is the best choice for data acquisition applications that need long distances, network security, and high data transfer rates.
However, for applications that require ease of use and portability, a USB convention is a good option.
An Ethernet Cable Connecting Two Computers
The process of creating a connection between two PCs is rather straightforward. First, you need to know what type of ethernet you need.
Why is it Supposed to be a Crossover Ethernet Cable?
As the name implies, a crossover cable swaps or crosses over on its way when coming from one end to the other.
Unlike patch cables, crossover cables use two different wiring standards on both ends.
While the first end uses the T568A standard, the opposite uses the T568B standard.
Both ends (connector B and connector A) of crossover cables have different color wire arrangements.
The wires coming from connector A should correspond to the correct pin on connector B.
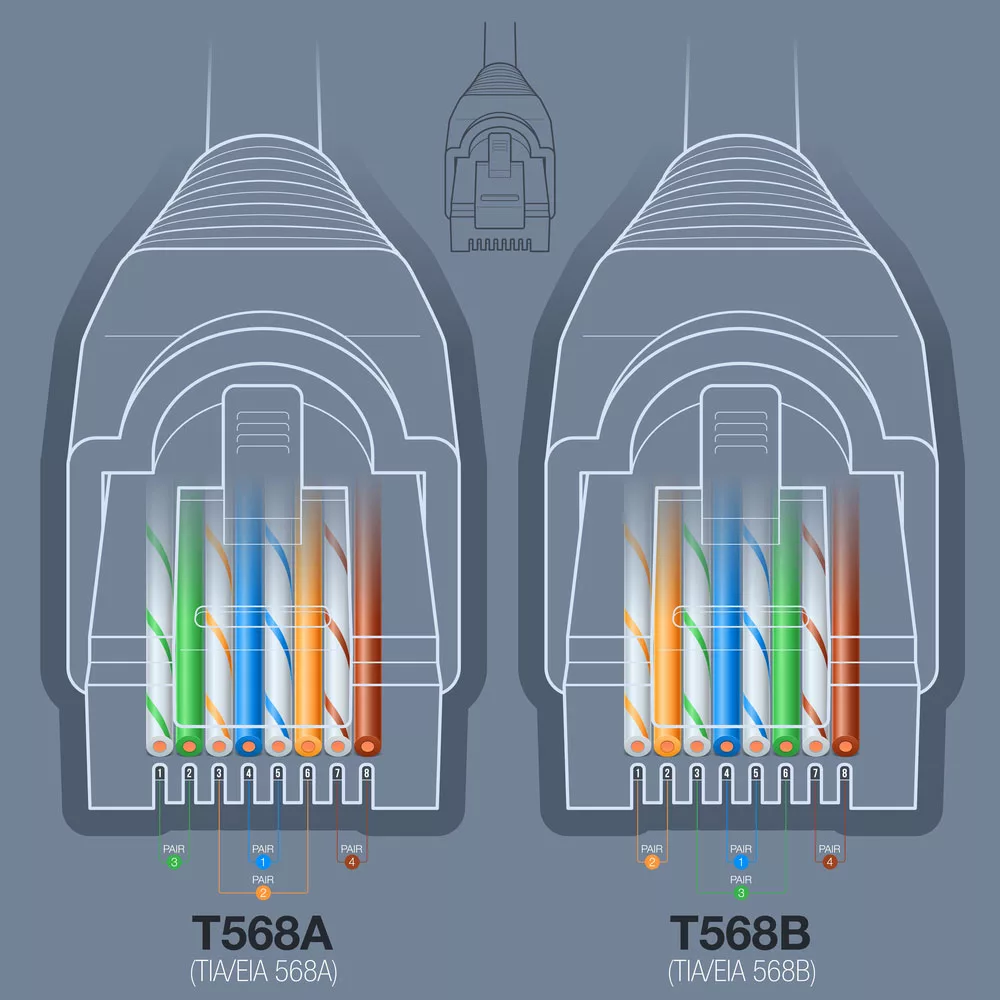
Caption: T568A and T568B Illustration
You can use crossover cables to connect two hubs, routers, or computers. Below is a table representing the connection between pins from PC 1 to PC 2.
Straight Through CablePC 1PC 2Pin 1 (TX+)Pin 1 (RX+)Pin 2 (TX-)Pin 2 (RX-)Pin 3 (RX+)Pin 3 (TX+)Pin 4Pin 4Pin 5Pin 5Pin 6 (RX-)Pin 6 (TX-)Pin 7Pin 7Pin 8Pin 8 | Crossover CablePC 1PC 2Pin 1 (TX+)Pin 3 (RX+)Pin 2 (TX-)Pin 6 (RX-)Pin 3 (RX+)Pin 1 (TX+)Pin 4Pin 4Pin 5Pin 5Pin 6 (RX-)Pin 2 (TX-)Pin 7Pin 7Pin 8Pin 8 |
If you directly connect two computers and both attempt to transmit a signal on the TX wire, the signals will collide.
Furthermore, no signal will be sent on the RX wire. To put it in simple terms, none of the computers will receive a signal.
With a crossover cable, any signal sent from the TX wire on one PC is received on the RX wire on the second PC.
So, crossover cables are often used to connect two devices.
Although there are various types of crossover cables, it’s best to get yourself the standard version.
With the standard version, the orange and green pairs are swapped while the blue and brown pairs remain in the same position.
Match Your Cable to Your Usage and Network
Network cables are grouped into categories, with the primary standard as Cat 5. Below are the various categories available.
- Cat 5 – offers a max speed of 100 Mbps and is unshielded.
- Cat 5e – offers a max speed of 1 Gbps and is available in both unshielded and shielded.
- Cat 6 – offers a max speed of 10 Gbps at a distance below 55 meters. It is also available in both unshielded and shielded.
- Cat 6a – offers a maximum speed of 10 Gbps at a distance of 100ms and is only available shielded.
- Cat 7 – Instead of using the standard RJ45 connector, Cat 7 cables use a GG45 connector. It offers a maximum speed of 10 Gbps and is only available shielded.
- Cat 8 – Cat 8.1 offers a maximum speed of 25 Gbps, and Cat 8.2 offers a maximum speed of 40 Gbps at a distance of up to 30 meters. Also, it is only available shielded.
Every generation of cable is designed to be compatible with the previous generations.
The most important thing for choosing one is your internet connection speed, the type of router you have, and its expected speed.
For example, if your router only offers a maximum speed of 1 Gbps, then there’s no reason for you to get a Cat 6 ethernet cable because a Cat 5e cable matches your router’s maximum throughput.

Caption: Cat 5 Ethernet Cable
How to Connect Two Computers Using Ethernet Cable in Windows 10
Follow the instructions below to learn how to transfer files.
Create a connection between two computers using an ethernet cable
- A crossover ethernet cable, Cat 5 or Cat 6, will be okay.
- Two Windows 10 PCs.
Connect Two PCs to the Same Network
- Right-click on the Start button and choose “Control Panel” then “Network and Sharing Center”. You’ll see ethernet or active networks.
- Choose “Ethernet,” then “Properties,” then “Internet Protocols Version 4 (TCP/IPv4),” then “Properties”.
- Select “Use the following IP address” and type your subnet mask and IP address. Your IP address can be slightly different as long as it’s in range.
- PC 1: IP address (192.168.1.2) and subnet mask (225.225.225.0)
- PC 2: IP address (192.168.1.3) and subnet mask (225.225.225.0)
- Once you’ve successfully assigned the IP addresses, you’ll see both PC names in the network settings.
Turn on the Share Option on Both PCs
- Proceed to the “Control Panel,” then “Network and Internet,” then “Network and Sharing Center,” then “Change Advanced Share Settings.”
- Choose the options below and save your changes.
- Turn on the printer and file sharing.
- Turn on network discovery.
- Turn on sharing to enable anyone with access to the network to read and write files in the public folder.
- Press “Turn off password-protected sharing”. Therefore, you won’t need to keep entering your password every time you want files from the other computer; however, once the file transfer ends, it is best to turn on password protection.
Transfer Files From One PC to Another Using Ethernet Cable
- Choose the folder or file you want to transfer, right-click and choose “Share With” then “Specific People.”
- On the File Sharing Window, press the drop-down menu and choose “Everyone,” then “Add,” then “Share.” After, the file will transfer from one PC to the other. You can confirm the transfer was successful on the target PC.
- On your keyboard, press Windows + E to display File Explorer and choose Network on the left-hand panel. Find the source PC and double-click to display all shared files. You can then copy and paste the files to the destination.
Conclusion
If you are looking to transfer files between two PCs, you can simply follow the instructions highlighted in the article above. In case of any queries, feel free to contact Cloom Tech.