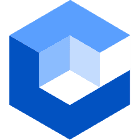Ethernet cables and ports are an important part of any Ethernet cable connection. As they have evolved, they can now give you high performance and speed so that your internet experience is good.
However, despite being ethernet connected to your device, you are unable to access the internet sometimes. Why is it so, you may ask?
Different problems may be behind this simple “ No Internet” message. This article will look into them along with methods to resolve them.
Table of Contents
- How to set up an Ethernet Cable Connection?
- Why is the Ethernet Cable connected but No Internet?
- Easy Ways to Fix Ethernet Issues
- Conclusion
How to set up an Ethernet Cable Connection?
If you have set up the ethernet correctly in the beginning, chances are that no problem will arise for years.
Thus, it is important to work on the following steps and make the connection with precision.
We will divide the whole process into two main steps; connection to the router and then configuration of the ethernet.
Connecting to the Router
- Get an ethernet cable ( Cat5, Cat6) with a square connector (rj45)with a clip on its ends, and the cable will connect your computer and the router. Note: Buy a polyethylene outdoor cable if you are planning to use it outdoors and in extreme weather.
- Check that the router is online. For that, look at its status light that should constantly be “on.” Moreover, if you only have a modem, check that it is attached to the wall properly.
- Identify the ethernet ports on the router, modem, and your computer device. If you are connecting to the router, you will use the lan port. On the other hand, if you have a modem, then you will use the “WAN” or Internet port for connection.
- Take the ethernet cable and connect the computer to the router. In case of no residing issue, your device will be online immediately.
Configure Ethernet Settings
To configure the settings on your device, follow the below steps.
For Windows
- Go to the start menu on the bottom-left corner of your screen.
- Select “Settings” on the bottom-left of the start menu.
- Choose “Network and Settings” and then click ethernet.
- See that the internet connection is working. For that, look for the “Connected” status at its bottom. If it’s not working, use a different ethernet cable.
For Mac
- Go to the Apple Menu and select “System preferences.”
- Then, select “Network” and check the ethernet connection.
- Click “Advanced” and then go to TCP/IP button.
- Ensure that the “Configure IPv4” is set to DHCO settings. If not, then choose these settings from the dropdown menu.
- Then, click on the “Release DHCP Lease” to ensure access to the internet when you are connected to the ethernet.
- Save the settings by clicking “Ok.”
Why is the Ethernet Cable connected but No Internet?

Caption: Switch with connected cable
Sometimes, the ethernet cables are connected, but the internet is still not working on your devices. These could be the possible reasons for this situation.
- The ethernet cable is not fixed properly
- Damaged cable or port
- The router or modem is out of date
- Internet problems at the ISPs end
- Issues in your device’s settings
Easy Ways to Fix Ethernet Issues
You can resolve the issues above by simply looking at the solutions below that might help you in resolving the problem and regulating internet access.
Look Out for Damaged or Loose Ethernet cables.
The first and foremost problem is that cables can have loose connections. This may be because you haven’t firmly fixed the cable connector to its port. Also, it can be the result of cables that have damage, like cuts, burnt wires, or broken connectors.
If the damaged wire looks like the root of the problem, replace it with a new ethernet cable with better insulation and connector.
Check Ports and Hardware Damages
If the port and hardware are damaged, it will still make an issue while connecting to the internet.
For checking the ports, see that the cable is connected to them properly. If so, remove and replug the wire from the port to check if it solves the issue.
Still, if there is no difference, check by plugging the wire into another port. For hardware issues, you have to replace it with a new component. You can get them easily at any nearby shop.
Restart the Modem and Router
If you cannot see any physical problem with the network setup, then it’s time to restart the modem or the router.
Restarting any device resolves a lot of bugs and resets the internal system at the same time.
To restart the router,
- Find and press the on/off button present on the device. After a few seconds, the router lights will turn off, indicating it is off.
- Then, remove the switch from the power point and let it rest for a few minutes.
- After that, turn the router back on by plugging it into the power source and pressing the power button.
- Reconnect all the devices and see if you can access the internet now.
Enable Ethernet Settings on your device.
Your device may require manual enabling of ethernet that. You can do the following steps.
For Windows
- Go to the search bar and type “Network Settings.”
- When open, check for the ethernet status.
- Click “Enable” if the status is showing “disabled.”
- If it is already enabled, buy showing “Unidentified network,” then disable it.
- After that, Enable it again and see if it is working or not.
For Mac
- Look for Wifi icon and press it
- Click “Open Network Preferences” and see the status of the ethernet connection.
- Enable it by choosing the option upon right-clicking.
Run Network Troubleshoot
In the end, you need to troubleshoot the internet settings by running the “Network Troubleshoot” administrator.
For that
- Go to the “Start” option and select settings
- Then choose System>Troubleshoot>Other Troubleshooters
- Select the network adapter and run it
- It will give you steps to follow, so do it as it says.
- If the problem resolves, restart the modem
Configure the router
- Bad Internet Configuration: To resolve this problem, use the username and password ISP gave you while setting up your network. With it, you can go to the router interface and configure the settings on your own. After resetting the configuration, you will be able to link the internet.
- Router Blocklist Issue: Sometimes, you may have added a device to the blocklist by mistake. To remove your device, you can log into the router interface and go to the blocked device option. Then, select your device and delete it from the list.
- Parental Control: By Parental control options on various routers, you can also restrict access of one device to the internet. To fix it, log in to the router interface or app and remove the device from the parental control list.
Contact your ISP
You can troubleshoot or update the system at home with little to no help.
But, if the internet issues are happening continuously, it’s better to call the internet service provider and tell them to send an expert to check the overall network.
Having an expert working on the internet issue will benefit you in many ways while saving you time and other resources.
As they have to face multiple such cases per day, they will know what the main problem is.
With their help, you will be back online and enjoy surfing in no time.

Caption: Ethernet cable and Ports
Conclusion
An ethernet connection may not guarantee you a stable internet if other problems arise parallel to it.
However, these issues may not be as big as you think, and you can solve them in your home.
The above guide will help you rule out all the possible problems before calling in the ISP customer service or any IT expert.
For further insights, you can visit Cloom and talk to us about your cable-related issue.