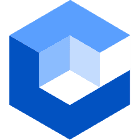Do you need an ethernet cable for a PC? Mostly, all desktop computers have an in-built ethernet port through which you can connect to the internet or local network via an ethernet cable.
However, not all computers have pre-installed Wi-Fi connectivity. So, must you need an ethernet cable for a PC?
This guide will teach you how to connect your desktop to a local Wi-Fi network without an ethernet cable.
Table of Contents
- How to connect an ethernet cable to a PC
- How to connect a PC to Wi-Fi without Ethernet
- How to connect a desktop to Wi-Fi without an adapter:
- Conclusion:
How to connect an ethernet cable to a PC
Though the world is moving towards wireless connectivity, there are still several good reasons to remain connected to the internet through an ethernet cable.
The physical connection between the router and your PC through an ethernet cable provides higher data speeds and is more reliable.
Further, it allows you to enjoy internet connectivity in areas where Wi-Fi cannot reach.
Connecting to your Modem and Router:
- Connect the modem to the internet cord, a cable, fiber optic line, or a DSL from your wall.
- Now, connect the modem to your router if you are using a separate wireless router. Take an ethernet cable and connect the modem to the router’s internet port which may be labeled as WAN, Internet, WLAN, or UpLink. You can skip this step if you are not using a separate wireless router.
- Ensure that lights labeled as POWER, US/DS, and INTERNET/ONLINE are solid. The blinking of these lights indicates that the modem is not connected to the internet. Contact your service provider for assistance in such a case.
- Now, connect one end of the ethernet cable to the router/modem port labeled as LAN. Sometimes, the port is also named ETHERNET followed by numbers.
- Next, connect the other end of the cable to your computer’s ethernet port that you may find either on the left or right side of the laptop. In all-in-one monitors, it’s generally present on the backside.

Connect a PC to Wi-Fi with a cable
How to connect a PC to Wi-Fi without Ethernet
A wireless network connection is becoming much more preferable by people due to its convenience.
In addition, you may not experience any considerable difference in the internet speed while transferring audio, video, and data.
However, in moving large amounts of data, the wireless connection may not be as effective as the ethernet connection.
Try these easy and affordable options if you also want to avoid ethernet cables in your network connections.
Get a Wi-Fi adapter:
Investing in a Wi-Fi adapter can be the best way to connect to a wireless network.
Some desktop PCs and laptops have in-built wireless adapters in them, while for others, you have to buy them.
These affordable devices offer high internet speed and you need not worry about battery life too.
Built-in
Computers manufactured in the last decade have in-built Wi-Fi adapters. If that is the case, you have the hardware ready with you.
Even if you have a built-in Wi-Fi adapter, you can consider buying a new one, as most built-in adapters are low in quality.
They may create issues while working as they lack the latest technology. However, before purchasing a new one always check for existing Wi-Fi hardware.
For Windows
Step 1: Type device manager in the search box on the lower right side of your screen. You will see the device manager in the results. Click on it.
Step 2: In the device manager results, you will see “Network Adapters.” Click on it, and it will expand giving you a list of network devices.
Step 3: Amazon the results and you may see a Wi-Fi adapter. If you have one, it verifies that your computer has some Wi-Fi adapter.
For Mac:
1: Find the wireless icon on the menu bar at the top of the screen.
2: You can verify through the system information screen by clicking on the Apple logo and selecting “system information.”
3: Find Wi-Fi under the network settings, and it will show you card information if it is present there.
PCI:
It is a card that you can add internally. While buying a PCI card, you must invest in the fastest and latest wireless technology in the market.
USB:
It is the most versatile option, as you can use it via a USB port with any system. A USB plug-in works with both desktops and laptops equally.
Simply plug in the USB device, and you have access to the wireless network. Though the speed and technology of USB cannot beat that of PCI cards, it is still a fast option for most users.
Deciding whether you should have a PCI card or a USB plug-in can be confusing. You must know which interface is suitable for you.
The significant advantage of USB is that you can use it with multiple devices. However, if you need speed, you must go for PCI and go for USB plug-in if convenience is your priority.
Once the adapter is delivered to your place, follow the instructions with the device. Most devices are plug-in-and-play devices. If there is no instruction manual, look for similar videos on YouTube.
Set connection
Once you install the hardware, the software may be installed automatically. There must also be a CD/DVD or any weblink to install the software.
Remember, whenever you use this adapter, you must access a wireless network in your home. You must also know the name and password of the network but only once.
Once the device is set up, it automatically attempts to connect whenever it turns on.
Sometimes, you have the proper hardware, but it does not connect for some reason. One common reason is that the Wi-Fi button is turned off.
All systems have a Wi-Fi button which you must turn ON before connecting to the internet.
If you cannot find this button, search the internet for the make/model you use and then turn it ON.
However, you should also remember that not all systems have this type of system.
Here are some steps for enabling Wi-Fi in different systems:
For Windows:
- Go to the Windows button on your desktop (lower left corner)
- Search for “Settings.”
- Click on “Network and Internet” in the Settings search results.
- Click on Wi-Fi. An ON/OFF button appears. You can click on it to turn the Wi-Fi ON.
- Once you do that, connect to the network with the help of the network name and password.
For Mac:
- Search for the Wi-Fi button on the menu bar
- Select it and click on Wi-Fi On.
- Select the network and connect to it through the name and password.

Connect a PC to Wi-Fi with an adapter
How to connect a desktop to Wi-Fi without an adapter:
Whether you can connect your desktop to Wi-Fi without a Wi-Fi adapter? The answer is “YES.”
You can do that with the help of your smartphone’s built-in tethering; however, get a suitable USB cable for it.
Also, remember that you have to keep your smartphone connected to your PC while using Wi-Fi.
Here are the steps to connect your desktop to your PC without an adapter:
1: Ensure that your computer and smartphones have the latest versions of their operating systems.
2: Connect the smartphone to the Wi-Fi network available.
3: Connect the smartphone to your computer with the help of a USB cable. You can use either the Micro USB or USB-C cable. For iPhones, use a lightning cable. Your smartphone may ask for permission to set the connection. Allow it.
4: Go to the smartphone settings.
5: Go to “Network and Internet” on an Android phone, then select Hotspot and Tethering; toggle the tethering.
If it’s an iPhone, select the Cellular from the Settings menu. Go to Personal Hotspot and select it.
6: Go to the Taskbar icon in the lower right corner of the screen and select the Internet network icon.
Now, it will not appear as Wi-Fi but as a rectangular screen, which confirms that your system is connected to Wi-Fi through a cable.
You can also go to the Network and Sharing Centre by selecting the network you are using.
A screen will appear showing that you are connected to that particular network. If it says No, ensure that your smartphone is connected to the Wi-Fi or not.

connect your desktop to Wi-Fi with your smartphone
Conclusion:
So, now you know that you do not always need an ethernet cable to connect your computer or laptop to a network connection.
There are several other options for a hassle-free connection of your PC to the internet.
For any help regarding cables, remember to contact Cloom as we have innumerable options in cable assemblies and wiring harnesses.