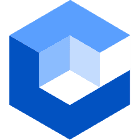No matter where you are, an ethernet cable port is the solution for your computer connections.
Read on to learn everything you should know about it, including its anatomy, what it does, how it functions, and how to troubleshoot various issues you may run into.
Table of Contents
- What Ethernet Ports Look Like
- What an Ethernet Cable Port Does
- How an Ethernet Port Functions
- How to Connect an Ethernet Cable Port
- Performance From Port to Port
- Fixing Ethernet Cable Port Problems
- Conclusion
What Ethernet Ports Look Like
If you have a game console, computer, printer, or fax machine, rest assured it has an ethernet port. Usually, you’ll see these ports labeled Ethernet, WAN, or LAN.
Typically, the ethernet port, also known as LAN (local area connection) port, is square-shaped on the outer face, but on the inside, it’s angular. Additionally, it has gold contact clips (or pins).

Square and angular shapes
Something else that can help you find an ethernet port is its location.
Usually, it’s at the back or side of a device. Nearly all modems, routers, and laptops have an ethernet port on the side.
And desktop computers have a port at the back.
Another unique feature of the ethernet cable port is the design of the clips.
Unlike a USB port which you can easily pull out the cable, the clips on an ethernet port have ridges on the side that hold the ethernet cable firmly.
What an Ethernet Cable Port Does
Ethernet ports are designed for creating an ethernet connection via an ethernet cable. Thus, the cable carries internet signals, not audio or video signals.
And with the ethernet cable, you can connect your device to others without needing a WiFi connection.
You can connect different computers, servers, hubs, gaming consoles (like PS4 or Xbox), printers, and any device requiring an ethernet connection to work.
In some cases, you can create a LAN. A LAN connection is a computer network that can interconnect several computers in a given area, such as a home, educational institution, or commercial building.
That way, it enables the sharing of information between the connected devices.
Typically, you’ll find a LAN connection in homes and standard office setups for connecting a computer to a router.
It provides a more reliable connection than WiFi because it’s less vulnerable to physical obstructions to the internet signal.
For larger settings, you’ll find a MAN (metropolitan area network) extending beyond a local network in one building.
Or you’ll find a WAN (wide area network) for sharing information between devices worldwide.
Whatever the size of an ethernet connection, it requires an ethernet port.
How an Ethernet Port Functions
Generally, the functionality of an ethernet port depends on the structure of the port and the involved electrical circuit.
On one end is the port, and on the other is a motherboard circuit known as a NIC (Network Interface Controller).

Motherboard circuit
Typically, a NIC circuit allows a device to connect to a network.
Modern formats of these circuits can support an IO (input/output) connection, data transmission, network traffic engineering, direct memory, and partitioning.
Also, the circuit provides the physical layer circuit needed to communicate with a data link layer, such as Ethernet.
There are various types of NIC models, such as wireless, USB, and fiber optic. However, an ethernet port employs the wired type through its jack connection.
This allows the transfer and transmission of data through the connected ethernet cable across the local area network system.
How to Connect an Ethernet Cable Port
Now there are various ways of connecting an ethernet port. One example, and perhaps the most common method, is employing a patch cable. It’s a cable comprising two modular RJ (registered jack)45 connectors, one on each end.

RJ45 connector on a cable
Here’s a step-by-step guide on connecting an ethernet port:
- First, connect the ethernet cable to your device’s LAN or ethernet port (computer, laptop, modem, or other). Ensure it clips in.
- Then, plug in the other end of the cable to the internet socket or router. By doing this, you enable the connection between the involved devices.
- Next, wait until there’s a green light flashing consistently next to the port. Typically, the tips of the clips of your device’s port will also have a light indicator, normally yellow or green. When this light flashes, it means there’s a stable connection.
- Now go to your favorite browser and try loading it on your device. If the connection is stable and firmly established, you’ll be able to access any website through your browser.
- But if it doesn’t work, unplug the ethernet cable and reconnect it again. You may need to check your connections to ensure the cable doesn’t have any visible damage, such as flaring or bending, that’s compromising the signal or data transmission.
Performance From Port to Port
Generally, most ports you see today on newer models of devices are gigabit ports. That said, port capabilities vary.
So some handle relatively lower speeds of 10mbps, others 100mbps, others 1Gbps, and others as high as 10 to 40 Gbps.
Therefore, you can stream data at any speed that meets your needs.
See, the design of your device is such that it employs an auto-negotiation feature to determine the speed of your connection.
So say, for example, you’re running 700 Mbps, then a router with a gigabit ethernet port would be the best choice.
Also, to ensure a smooth operation, it’s essential that you use a simple network management policy to enable you to track statistical data on your device’s port.
That way, you can better determine the most appropriate switch or the one that will work best with the device.
For example, it’s likely that printers and voice-over IP phones will need a connection of 100 Mbps. Therefore, you need a switch that can operate at a speed of nothing less than that.
Fixing Ethernet Cable Port Problems
Unfortunately, sometimes no matter how well you connect an ethernet cable port, you’ll encounter problems.
And the following are some of the issues you may run into and the best way to troubleshoot them:
- An unplugged cable: Sounds obvious but check your ethernet cable to ensure it’s plugged in. See if the cable is not secure and firm enough; either the signal keeps breaking, or the pins don’t connect well.
- A faulty cable: Often, there’s no connection is a damaged or faulty cable. If that’s the case, you’ll need to use a different cable. Inspect the cable for any physical damage like tears or fraying. Also, check for corrosion on the ends of the cable or dust that has clogged the pins.
- Issues with the patch panel: The jack on either side of the patch panel may have issues causing a poor connection. For example, it may have an open or shorted wire, and the solution is to replace it.
- Loose port connections: With time, it’s likely that multiple plugins may cause your ethernet port to become loose. When that happens, you must tighten it and secure the connection.
- Needs rebooting: Sometimes, all that’s necessary to improve connection is to restart your computer. Also, rebooting helps you determine if the ethernet ports on your router or modem are working.
- Professional assistance: If you’ve tried everything and the ports still don’t work, then it’s time to seek help from professionals. The manufacturers will conduct an in-depth look at the network settings and resolve the issue.
Conclusion
Clearly, an ethernet cable port is a vital part of your device that enables you to access an ethernet connection.
Though relatively small, ports not only ensure you enjoy a stable connection but that you can enjoy a LAN connection with multiple computers.
And although you may sometimes encounter issues when connecting, the tips discussed above will help you troubleshoot to continue enjoying a smooth connection.