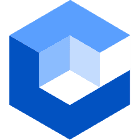About HDMI cable for the laptop to monitor, Undoubtedly, PCs and laptops are a godsend invention. But amazing as they are, sometimes you want a larger screen or need to open several programs at once. In such cases, you can connect your laptop to a bigger screen.
To achieve this, you need an HDMI cable. To choose one, you should understand your HDMI cable needs, such as the distance between your devices and the cable’s compatibility.
This article outlines all you need to know about HDMI connections for laptops and monitors.
Table of Contents
- How to Connect Monitor to Laptop With HDMI
- HDMI cables for the laptop to monitor
- How to choose an HDMI cable for the laptop to monitor
- Conclusion
How to Connect Monitor to Laptop With HDMI
Connecting a monitor to your laptop is not a complicated procedure. Below is a step-by-step guide on how to do so.
Check HDMI Ports
Depending on the brand of your laptop, you may find that the ports are on either side. After locating the ports, ensure they’re in good condition and working.
Usually, you’ll find the ports on the backside of the monitor. If your monitor uses a VGA port rather than an HDMI port, you’ll likely need an HDMI converter.
This device will help establish a connection between the monitor and the laptop.
And if you’re using the latest laptop model, like the famous ultra-portable or 360, you must obtain a separate HDMI hub.
Connect Monitor to Laptop Using HDMI
First, ensure that the ports on either of the devices don’t have excess dust or dirt clogging them up.
It may limit data flow between the monitor and laptop, causing flickering.
The most effective way to clean them is using compressed air, which you’ll hold at an angle.
That way, you prevent the dislodged dust particles from going further into the ports.
The second step is connecting either of the two ends of the HDMI cable to your monitor and the other to the laptop.
After you do that, your laptop should automatically detect the monitor.

HDMI cable plugged into a laptop
Set Input Source on Your Monitor
In many cases, monitors have several types of display ports. Therefore, you need to configure the right one aligned with the connected laptop as your input.
To do this, press the button on your monitor to access its settings. Use the same control to navigate downwards on the displayed menu.
Now select the input source and specify the input option by selecting HDMI. And if you use an HDMI converter, ensure you set that as the input source on your laptop.
Set Projection Mode
You must set up the projection mode on your laptop to display anything on your monitor.
On your laptop’s keyboard, press Windows and P simultaneously to open Projection Mode.
Then select the types of display you want from the four options available – PC screen only, Duplicate, Extended, and Second Screen only.
HDMI cables for the laptop to monitor
With the technological advancements in the audio and video space, there’s an ever-increasing number of HDMI versions with varying features.
| Standards | Resolution | Bandwidth | Features |
| HDMI 1.0 | 1920p x 1080p @60 Hz | 4.95 Gps | DVD audio; low voltage sources like PCI; SACD audio formats |
| HDMI 1.1/1.2 | 1920p x 1200p @60 Hz | 4.95 Gbps | Improved resolution; Increased surround sound formats, including Dolby; HDMI auto lip-sync |
| HDMI 1.3 | 1920p x 1080p@120 Hz ; 2560p x 1440p @ 60 Hz | 10.2 Gbps | DVD audio; low voltage sources like PCI;SACD audio formats |
| HDMI 1.4 | 3840p x 2160p @ 30Hz | 10.2 Gbps | Video with high-definition;8 audio channels; Blu-ray disc video and audio replay at full resolution |
| HDMI 2.0 | 4K @60Hz | 18 Gbps | HDMI Ethernet Channel (HEC) function for internet sharing;3D over HDMI; Enables TV to optimize picture settings based on the content; Audio Return Channel; New micro HDMI connector; Expanded color spaces, including Adobe RGB |
| HDMI 2.1 | 4K @120Hz;8K @120 Hz | 48 Gbps | Enhanced Audio Return Channel |
Like there are various HDMI versions, several HDMI cable types support different HDMI features.
| Cable Speed | HDMI versions supported |
| Standard speed | 1.0 to 1.2 |
| High speed | 1.3 to 1.4 |
| Premium high-speed | 2.0 |
| Ultra-high-speed | 2.1 |
How to choose an HDMI cable for the laptop to monitor
Choosing an HDMI cable does not mean selecting the latest model. The following are some factors you should consider.
Do you want to have an internet connection via HDMI?
If you need an internet connection via your HDMI cable, it’s reasonable to go for a HDMI with ethernet capabilities.
With this cable, besides the transmission of audio and video signals, you can enjoy an internet connection.
You’ll find this cable type especially helpful if you intend to use it on a gaming console.
That said, for this feature to work, you must use a laptop and a monitor that supports ethernet HDMI.
Does the HDMI cable support ARC or eARC?
If yours is a modern TV, one of the HDMI ports carries an ARC or eARC label.
ARC (Audio Return Channel) enables a return audio signal from the monitor or TV to a soundbar through an HDMI cable.
Thus, you benefit a lot as it minimizes cable clutter significantly.
Also, it’s possible to adjust the volume on your soundbar using the TV remote.
Today, there’s an advanced version of the ARC connection known as eARC (Enhanced ARC).
Such a connection has a higher bandwidth, which benefits a faster delivery of the signal (throughput) and a higher display resolution.
Also, the increased bandwidth means it can support more audio formats, such as Dolby Atmos.
In addition, these cables can support formats like WAV, AU, and AIFF that are uncompressed.
Not all HDMI cable versions support eARC functionality, and you need an HDMI 2.1 cable.
Also, some ethernet-enabled 2.0 cables can support eARC.
Does the HDMI cable support HDR?
HDR (high dynamic range) is an advanced video format with improved picture quality. For example, you’ll notice improved contrast.
A 4K HDR monitor will display such content. So will most 4K televisions. However, the laptop (source) must also be HDR-enabled.
Remember, too, that HDR consumes more bandwidth, at least 18 Gbps. Thus, you need a cable rated 2.0 or above.
Do you have a special need for the HDMI cable connectors?
HDMI connector size/style
Undoubtedly, the HDMI-A is the most common type of HDMI connector. However, there are different HDMI connectors for use with various devices.
For example, most miniature portable devices, such as digital cameras, camcorders, and small computing devices, use micro HDMI.
For this reason, you should note the HDMI port on both the source and the output device when buying an HDMI cable.
But if yours is a regular HDMI cable, it can also work, provided you use an HDMI adapter. It allows the transfer of signals to a particular HDMI connector type.
Straight or right-angled connectors
Generally, cables with straight connectors are the most common.
But as the cables need a certain bend area, this can present an issue if there’s not sufficient space between the equipment and the wall.
Where this is an issue, consider buying a cable with a right-angled connector at either or both ends.

Right-angled HDMI connector
Other considerations
Some HDMI cables have this feature to enable a firm grip, something you’ll find helpful when installing the cable.
Gripping connectors mean less occurrence of accidental disconnection.
Additionally, some brands have connectors with gold plating. The gold plating helps protect against corrosion. In turn, this can drastically improve the product’s overall lifespan.
How long should the HDMI cable be?
Generally, the cable length depends on the distance between your monitor and the laptop.
For example, if the two devices are close to each other, you’ll need a short cable, and vice versa.
Additionally, the length of the cable can only be up to a certain length, beyond which it could impact the signal negatively, degrading it.
When that happens, you’ll see a significant change in the quality and features of the video and audio signal transmitted.
The good thing is you need not worry if the cable is too long or too short.
You can always adjust the length by extending or shortening it.
Measure the distance between your devices using a string or tape before purchasing an HDMI cable.
Will you run the HDMI cable on the wall?
Sometimes, you may need to run your HDMI cable in the walls.
If that’s the case, get a CL2 or CL3-rated cable, which offers the best fire-resistant covering necessary for low-voltage in-wall areas.
Is the CERTIFIED HDMI CABLE necessary?
Yes, it is. Many of the HDMI cables available on online marketing platforms don’t meet quality and functionality standards.
Therefore, it’s essential to ensure that the cable aligns with relevant licensing bodies. How? Check for a Premium Certified Cable or Ultra Certified Cable verification seal. Also, you can scan the QR code on the cable casing to confirm that it has the seal.
Conclusion
Clearly, the HDMI cable for the laptop-to-monitor connection you choose will determine the video and audio signal quality you get.
And you must also ensure compatibility of the cable with your devices’ HDMI ports.
Additionally, consider safety and the distance the cable must cover. By applying this guide, you can make a rational decision when buying an HDMI cable.