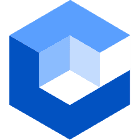About no HDMI signal from your device, You’ve just settled in for movie night with your family, popped some popcorn, and are ready to enjoy the latest episode of your favorite family show on Netflix on your big-screen TV.
But as soon as you press play, the screen goes black, and a dreaded message appears—”No HDMI Signal.”
Frustration sets in as you realize you’re about to miss the movie. Sound familiar? We’ve all been there. But what if I told you that fixing this common problem is easier than you think?
Before we look at quick fixes to this nightmare, what is HDMI?
Table of Contents
- What is HDMI?
- How Does HDMI Work?
- How to Fix “No HDMI Signal” Error Message
- Check the Connections
- Change the HDMI Port
- Check the Input Source
- Confirm That the Source Device Is On
- Enable HDMI Connection From Settings (Andriod Devices)
- Try Another Input Device
- Unplug and Plug Back All HDMI Sources
- Check Your Resolution Setting
- Update Device’s Firmware
- Do a Hard Reset
- Check for HDCP Lockup
- Conclusion
What is HDMI?

HDMI cable unplugged from its port
High-Definition Multimedia Interface (HDMI) is a technology that allows for high-quality digital audio and video signal transmission over a single cable. It’s the secret behind your favorite binge-worthy TV shows, fast-paced video games, and stunning photo slideshows.
Gone are the tangled messes of RCA, coaxial, and S-Video cables if you remember the stress.
It’s not just for cable cleanup. Think of it like the one cable that allows you to experience your digital world come to life with crystal clear picture and sound quality. It supports advanced features like high-definition video, multi-channel audio, and even Ethernet connectivity over the same cable.
How Does HDMI Work?

HDMI connector whit information rays on dark background.
HDMI transmits data in its binary form rather than using analog signals. It encrypts data using HDCP (High-bandwidth Digital Content Protection) for data protection. This doubles down as a form of antipiracy measure.
It uses TMDS (Transition Minimized Differential Signaling), a communication protocol that helps reduce signal degradation and noise over long cable lengths. With this combination of encryption and transmission methods, HDMI ensures high-quality and secure transmission of digital content.
Additionally, HDMI uses an automatic EDID (Extended Display Identification Data) exchange mechanism. This helps the source device determine the display capabilities of the connected screen, allowing the source to adjust the signal accordingly for optimal display.
How to Fix “No HDMI Signal” Error Message
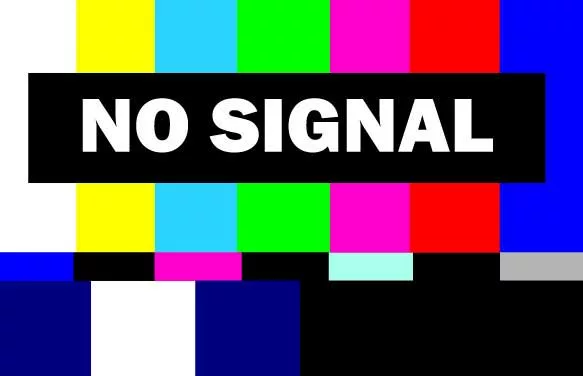
A colorful tv test pattern with no signal message
When you receive this error from your device, it can be a nightmare to figure out what could be wrong with your connections. To make your work a lot easier, we’ve rounded up some quick fixes you can try to get out of this technical hiccup.
These include a series of possible causes and potentially workable solutions that you could use.
Check the Connections
One of the first steps to fixing the “No HDMI Signal” error is to check the connections between the source and your display unit. Ensure that both the HDMI cable and the device are securely and properly connected. Sometimes, a loose or faulty connection can cause the signal to be lost, resulting in the “No HDMI Signal” error.
Also, we recommend that you inspect the cable for any damage, such as frayed wires or bent pins.
You can change the cable if you notice any physical damage.
Change the HDMI Port

Someone plugging an HDMI cable into a TV
If your display unit has multiple HDMI ports, you can try using a different port. This can help determine if the issue is with the HDMI port or the device itself.
This simple swap should help fix the error if one of your ports is physically damaged.
To change the HDMI port:
- Turn off the TV and device.
- Then unplug the HDMI cable from the current port.
- Plug the cable into a different HDMI port on the TV, ensuring it is securely connected.
- Turn on the TV and device and check if the error is resolved.
If this doesn’t help, try the next troubleshooting step.
Check the Input Source
Before attempting any other troubleshooting sequence, it’s important to check if the input source is set to the HDMI port you are currently using. This may sound trivial, but it’s common to find this the issue.
If the error persists, you can try changing the input source to the other port and then back to the correct one, just in case. Although this may seem underwhelming, it sometimes comes as a quick remedy.
Confirm That the Source Device Is On

Finger pressing the power button on a laptop keyboard
Don’t be quick to assume that the problem is always with the TV. It has happened so often that people try other solutions before checking if the source device is still on.
Before jumping to conclusions, we suggest you check if that gaming console or laptop is on beforehand. You never know. Maybe you see this error because the source device is in standby mode.
Enable HDMI Connection From Settings (Andriod Devices)
You may sometimes want to share your phone display with your friends while watching videos. It’s important to remember that most Android devices have the HDMI connection disabled by default.
If you attempt to connect an Android phone or tablet to a TV using an HDMI cable, you must ensure that you’ve enabled an HDMI connection in the device’s settings.
To enable the HDMI connection on an Android device:
- Go to Settings.
- Scroll down to Connections.
- Select HDMI.
- Please enable it (For Samsung phones, set it to Screen Mirroring).
Then unplug the cable from the phone, restart the TV, then plug it back in. If the error persists, proceed to the next step.
One, restart the TV, then plug it back in. If the error persists, proceed to the next step.
Try Another Input Device

A hand-plugging an HDMI cable into a laptop
You may be staring at a blank screen, all so frustrated because your source device has a faulty HDMI port you haven’t noticed yet. You can try using another source device to see if the problem could be with the HDMI port on the source device.
To eliminate any chances of misdiagnosis, you can check other types of cables (such as VGA) to see if the problem stretches further than a faulty HDMI port.
This is also a good time to check if there’s dust in your ports.
Unplug and Plug Back All HDMI Sources
It may be difficult to deal with this error when having multiple HDMI sources connected to your display unit. What we advise is to unplug all of them before trying any troubleshooting sequence.
After a hard restart on both devices, plug back all the HDMI sources, one at a time. If this solution doesn’t help eliminate the error, try an HDMI cable that you are sure works to check whether the cable is faulty.
If that doesn’t work, it’s time to go technical.
Check Your Resolution Setting
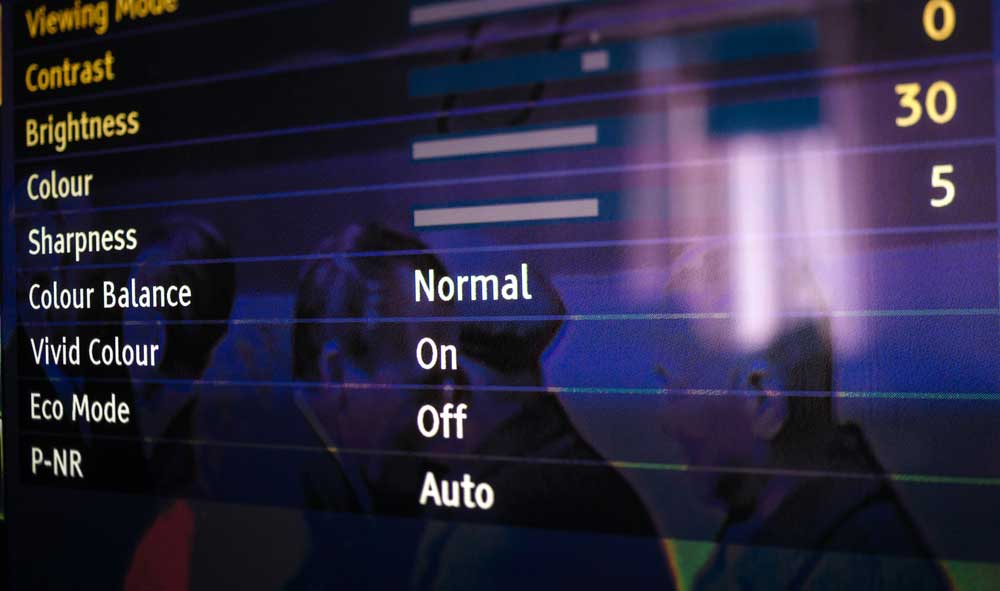
Color settings on a modern TV screen
When streaming high-quality content, ensuring that the resolution setting matches your TV’s capabilities is important. We all know your device does this automatically, but this is not always the case.
You may notice this with very high-resolution gaming consoles or videos.
If your TV cannot properly self-adjust its resolution settings while on Auto, you’ll have to set it manually.
Update Device’s Firmware
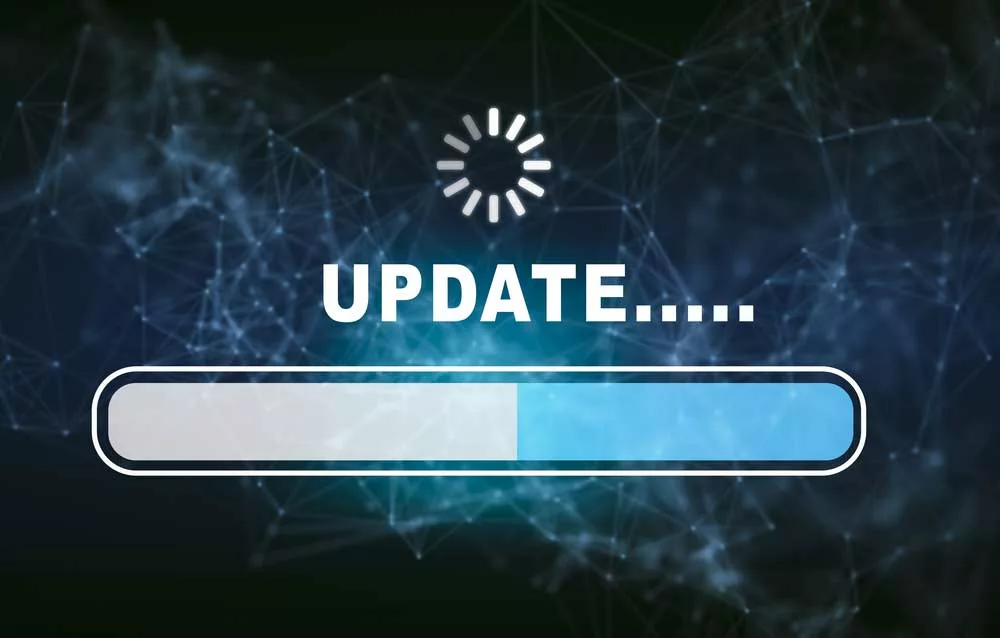
An update loader on a screen
You should confirm that your device’s firmware is always up to date. Outdated firmware can make you get no HDMI 2 signal from your device when connecting to a TV, especially with cable boxes and gaming consoles.
This is because the HDMI connection relies on a process known as “handshaking.”
The handshaking process involves exchanging information between the source device and the TV to determine the highest common resolution and refresh rate supported by both devices.
If the source device’s firmware is outdated, it may not be able to communicate properly with the TV. Refer to the manufacturer’s manual for firmware updates.
Aside from this, you can also try updating your device’s graphics drivers and check if the error persists.
Do a Hard Reset
As a last-ditch effort, you can do a hard reset on the source device in hopes that it resolves the error. You can also restore factory settings on the display unit to see if that works. Sometimes, although very rare, the booting order of your device affects the handshake process.
So you can try restarting your device to see if that resolves the error.
Check for HDCP Lockup

Close-up image of a red colored HDMI cable
If you’re facing errors due to HDCP lockup in your HDMI-connected setup, Consumer Electronic Control (CEC) might be the reason. This convenient feature allows your devices to communicate and work together seamlessly.
If you still get no HDMI signal from your device, you can solve this by disabling CEC on all devices—but only after trying other methods, such as restarting the devices or re-connecting cables.
Conclusion
Getting no HDMI signal from your device can be quite frustrating, but it’s often a simple issue you can easily fix. With these tips and techniques, you’ll be able to troubleshoot the error quickly, returning to watching your favorite shows or games.